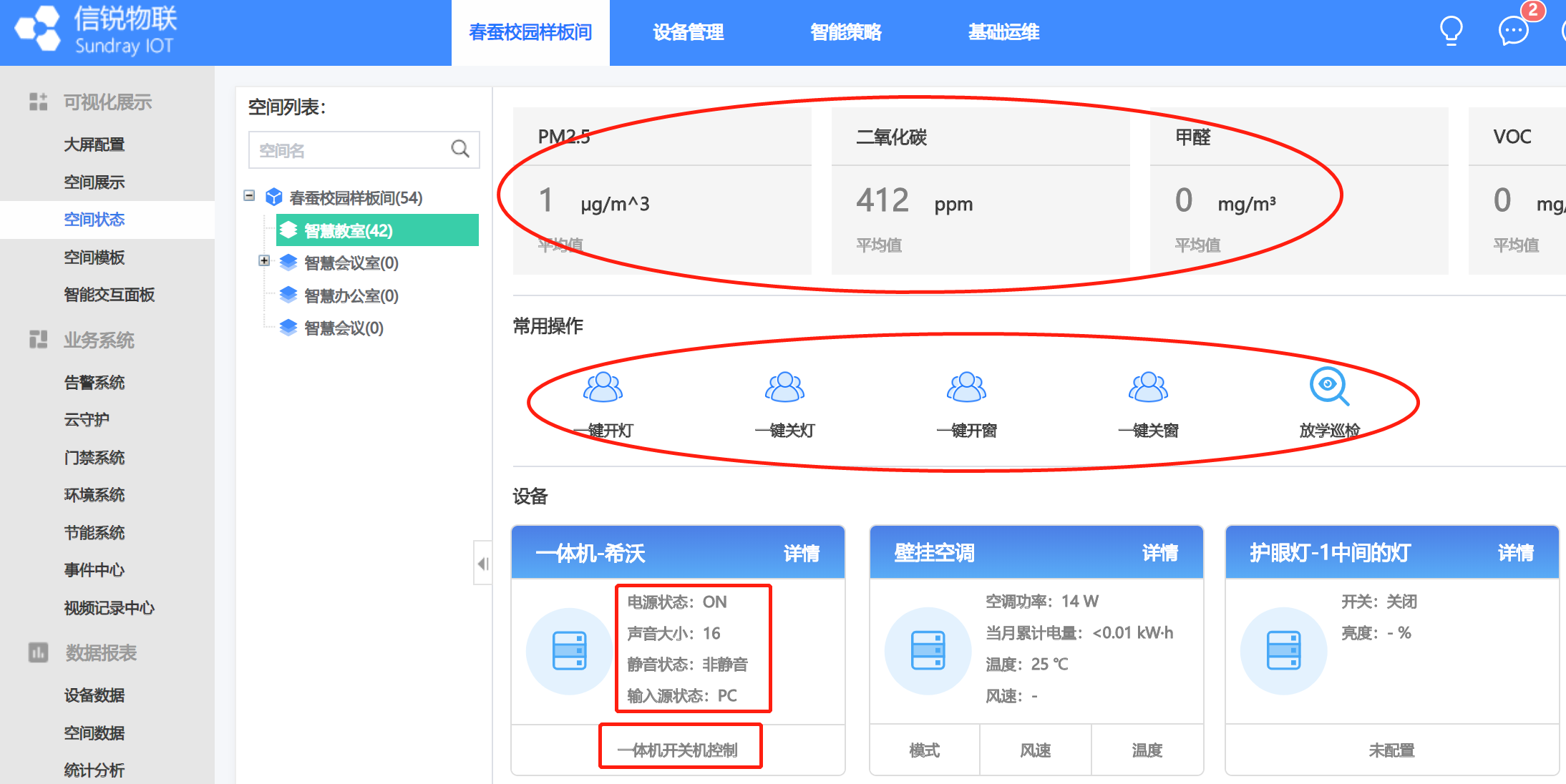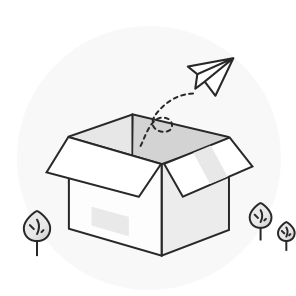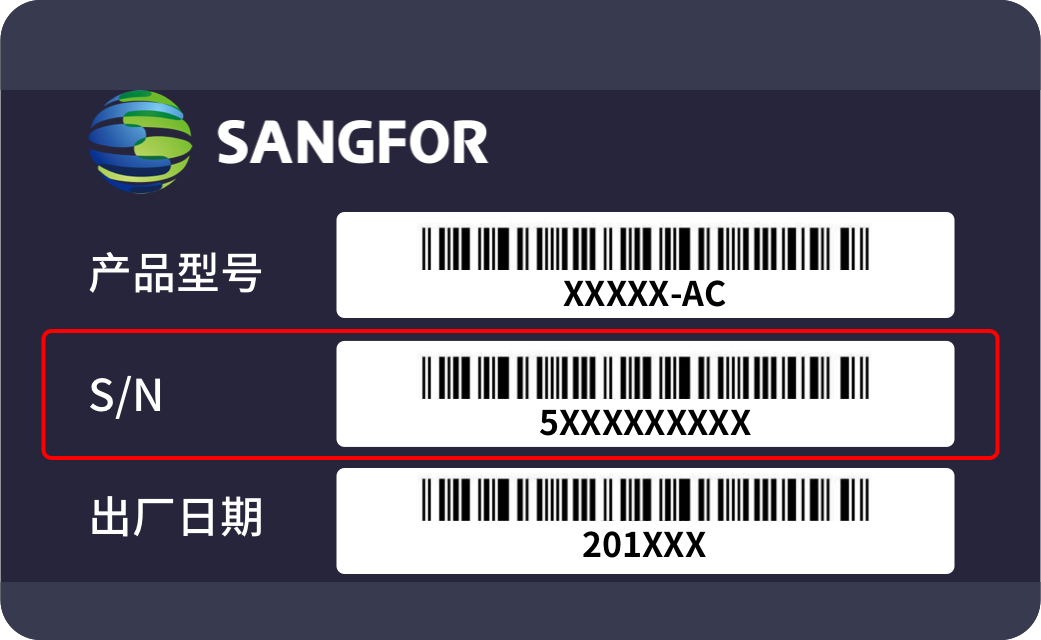更新时间:2024-08-27
1.电器控制系统
1.1.电子班牌控制(LoRa)
1.1.1.电子班牌控制工勘选型
场景选型说明
|
实现效果
|
1、远程控制:支持通过通断电控制实现电子班牌远程开机和关机
2、状态分析:支持通过插座实现电子班牌开关机状态分析和实时功率、能耗分析
|
|
适合场景
|
有电子班牌的教室
|
|
产品选型
|
10A智能插座/10A排插
|
|
产品名称
|
SSO-101A-L\SPS-105A-L
|
|
注意事项
|
无
|
工勘指导
1、通常每个教室放1个。
2、统计多少个空间即可统计出传感器数量,例如每个教室放1个10A智能插座,30个教室需要30个10A智能插座。
1.1.2.LoRa智能插座安装规范
1.1.2.1.安装规范
1、暗装插座距地面不应低于30cm,普通插座,其安装高度不应低于1.3m;
2、小学教室安装高度不应低于1.8 m,明装插座距地不低于1.8 m;
3、同一室内安装的插座高低差不应大于5mm,成排安装的插座高低差不应大于2mm。
1.1.2.2.安装步骤
本产品伸入86盒内部高度为35mm,请根据实际走线情况选择86盒的深度值H,加上电线,建议购买深度为40mm的86盒。具体适配86盒尺寸规格参数如下:
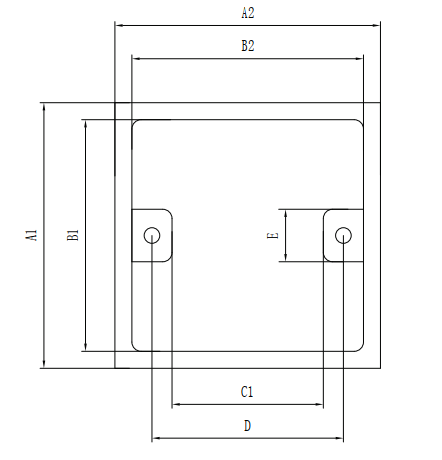
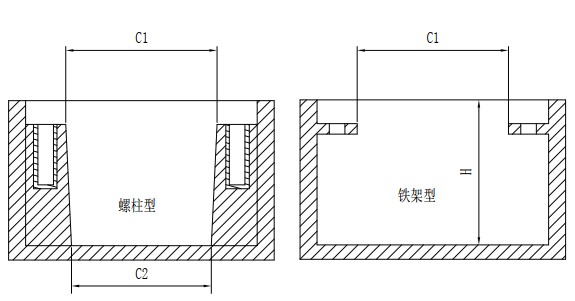

设备接线安装涉及强电,接线时需要断开强电,并且由专业电工安装!
第一步,取下面盖。
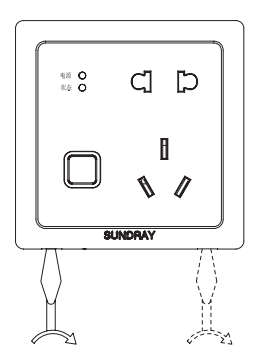
第二步,参考接线原理图,按产品后面所带指示接好线(建议剥线长度为8mm左右)。
第三步,取下附件袋里面的两个安装螺丝将产品拧紧在墙盒上。
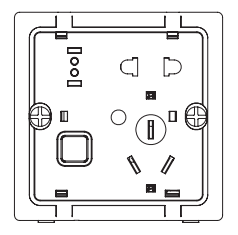
第四步,将面盖由上往下扣住,按紧面盖直至可听到面盖扣住底壳的声音,方可确保面盖牢固安装。
1.1.2.3.设备接线规范
供电:LoRa智能插座使用强电方式供电,如下接线示意图
电器接线:LoRa智能插座电器接线如下接线示意图
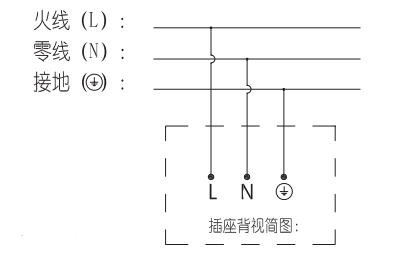
信号传输:LoRa智能插座使用LoRa无线协议传输信号,无需布线与接线。
1.1.2.4.注意事项
1、固定后壳组件,固定于 86 盒上的螺丝拧紧时注意控制扭力,以免将后壳压变形;
2、产品外形为塑料,需避免与尖锐物体接触,以免划伤表面影响产品外观。
1.1.3.LoRa智能插座上线指导
1)在【平台管理】-【传感器库】中,输入“智能插座”或设备型号,找到要激活的设备类型,排插也是用“智能插座”对应自己设备型号的,检索到设备后点击“添加”。
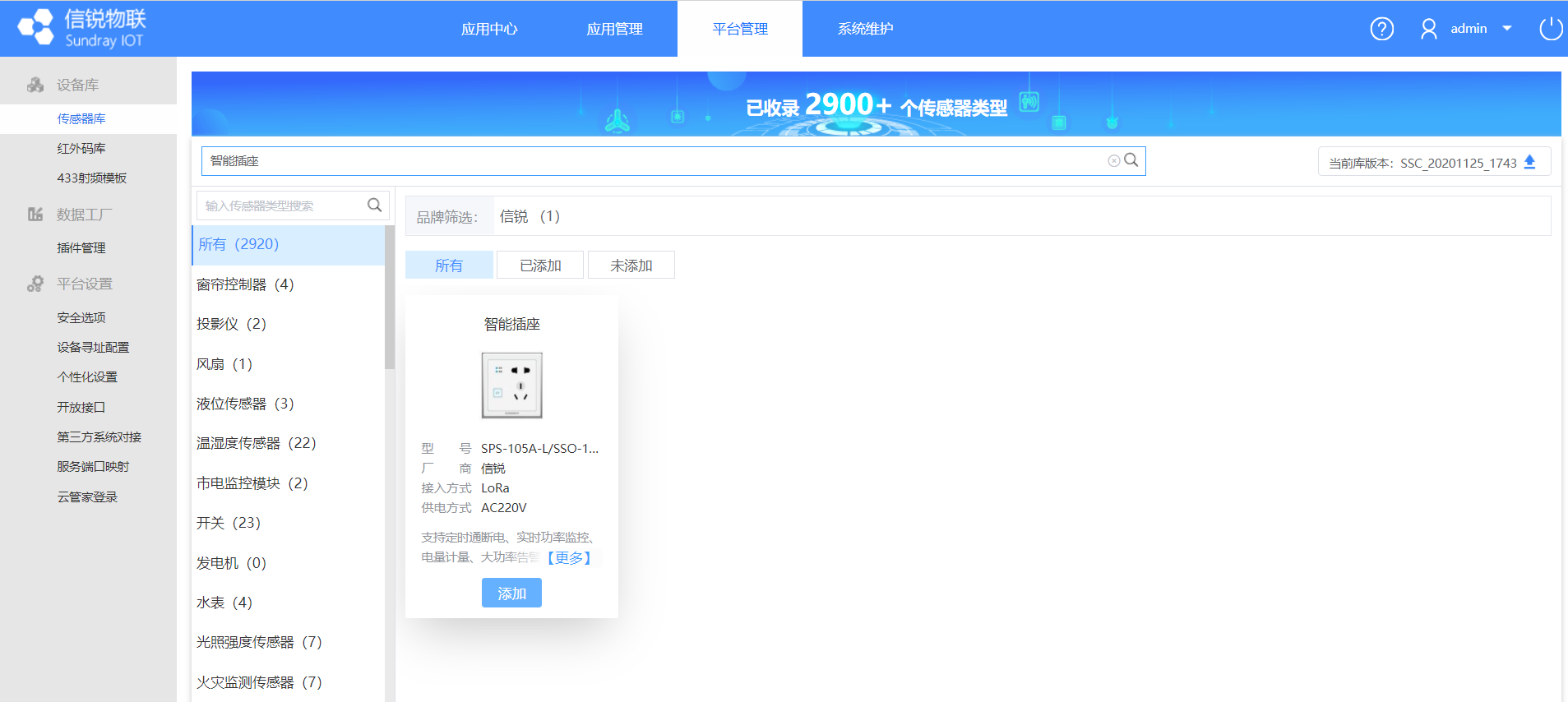
2)登陆物联网初始页面,在【应用中心】找到已经创建好的春蚕校园应用,点击进入应用。
3)点击【设备管理】-【终端接入】,在右侧设备栏中找到设备类型,点击智能插座。
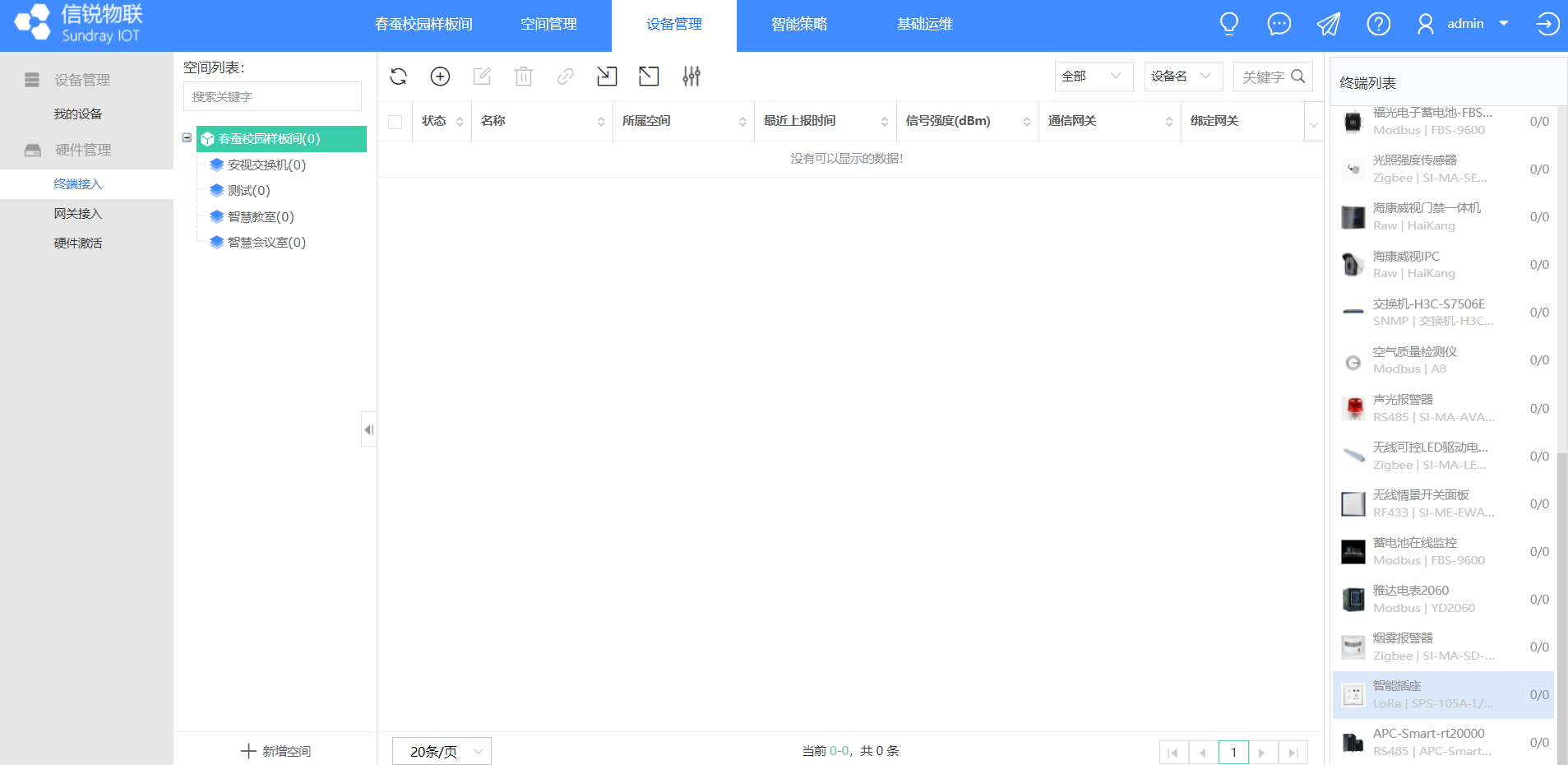
4)点击“新增”按钮,在框中输入设备SN和KEY,输入设备名称以及选择需要激活到的所属空间,点击提交。注:此处的SN和KEY在插座/排插上可以找到,同型号的设备可以通过后面“+”批量增加,在施工安装前需要提前收集好信息;支持通过文件批量导入,点击导入按钮下载示例模板。
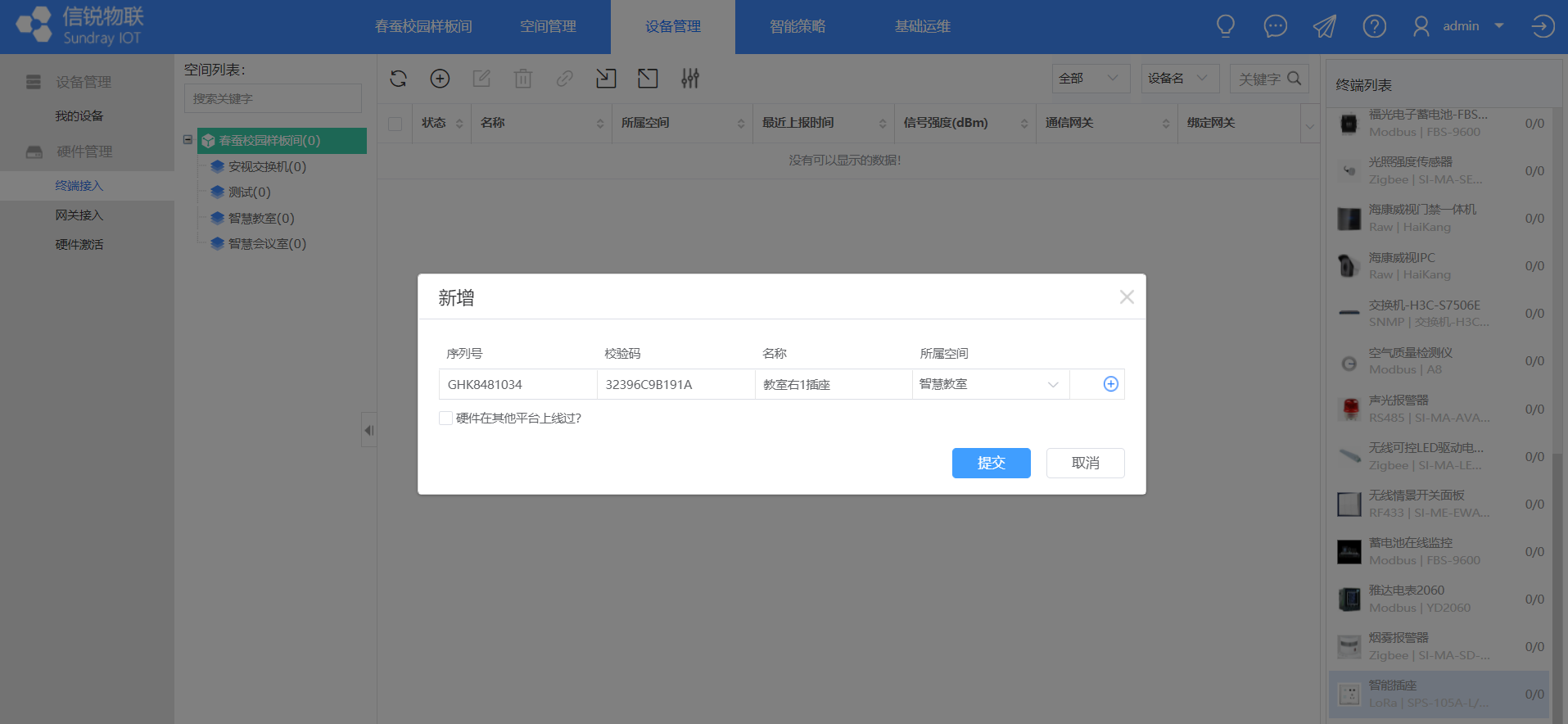
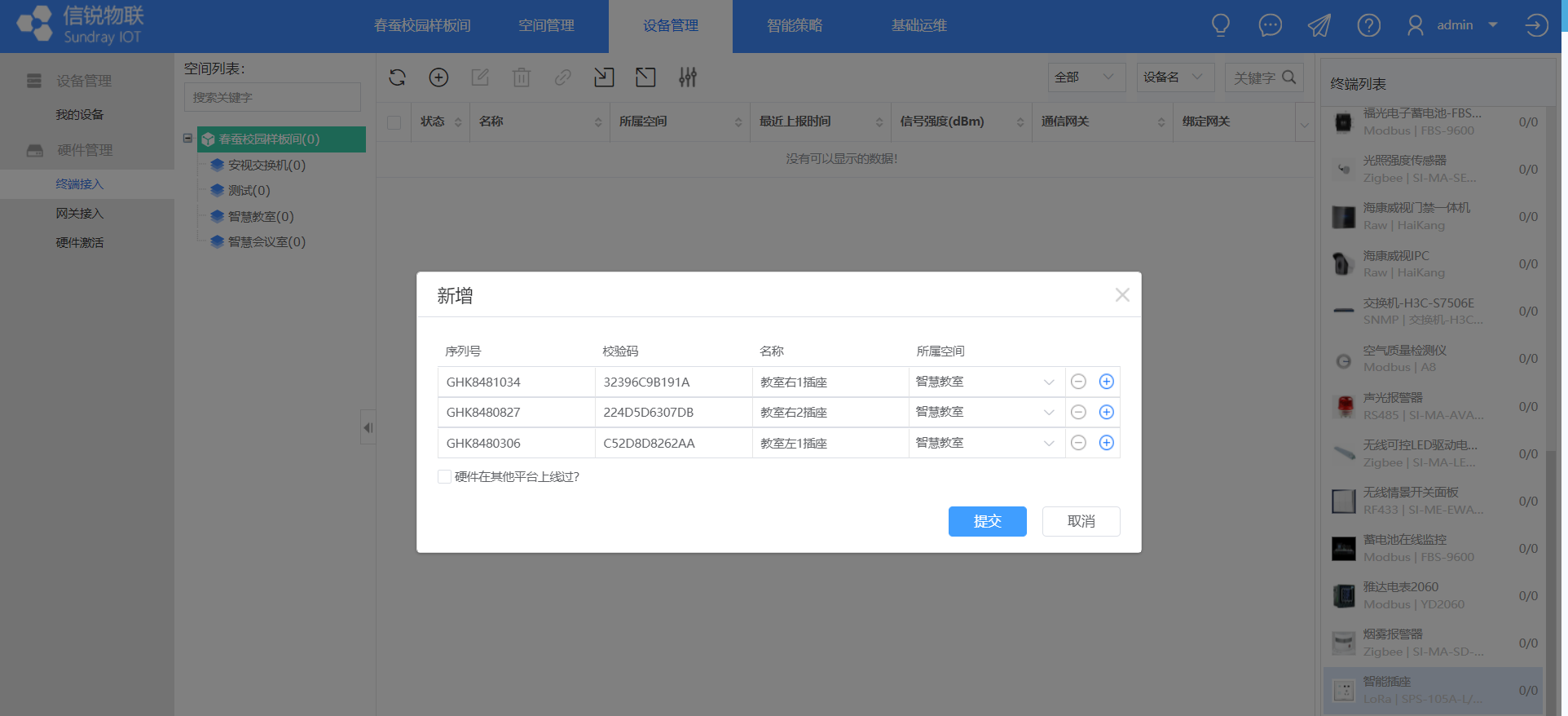
5)激活后,等待设备主动上报加入消息或重置操作触发上报,然后等待一段时间才能在线,如果一段时间后还是无法上线,可以在后面的向下三角尖中勾选“日志”选项,点击即可查看设备日志情况。注:若日志中提示“钓鱼验证错误”可联系4008783389协助处理上线问题。
智能插座/排插本地重置操作步骤:
(1)长按插座按键15-20秒,滴声3响插座恢复出厂设置。
(2)排插长按侧面reset键15秒,响3声恢复出厂设置。
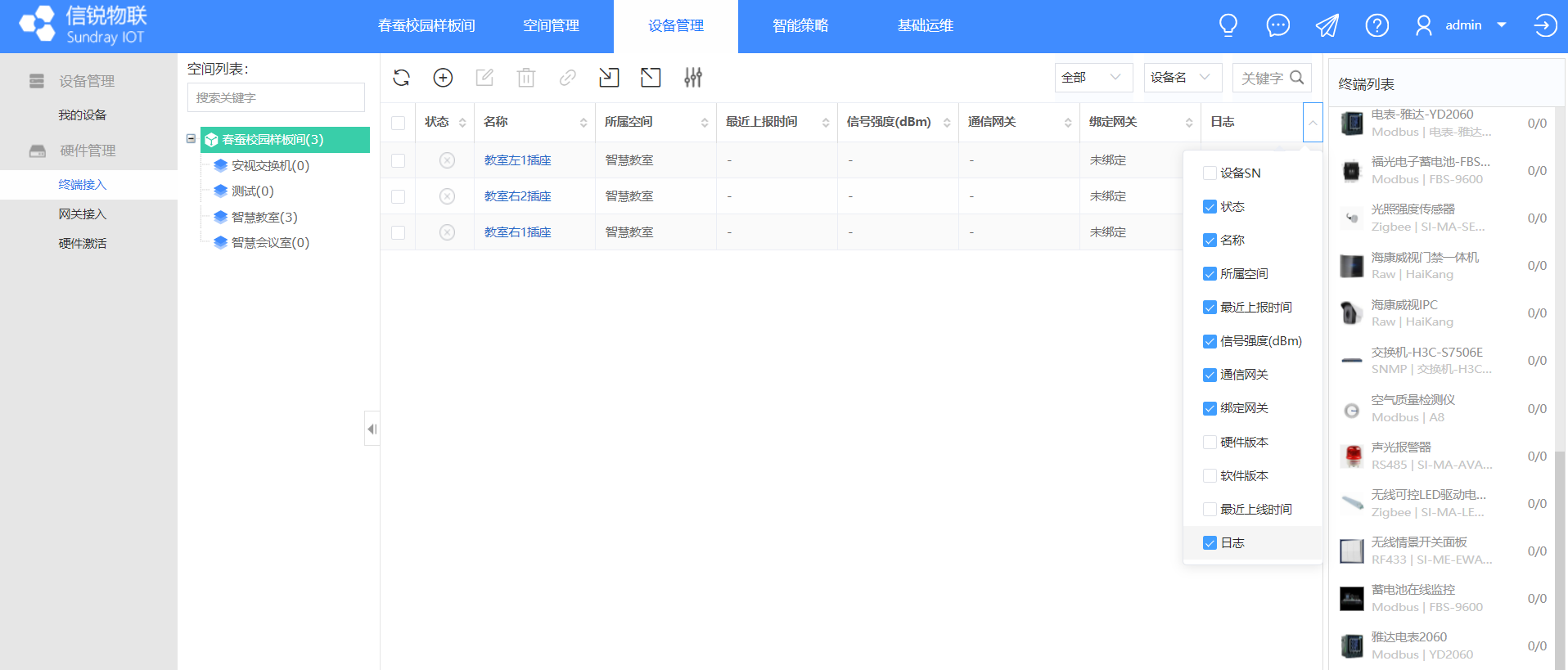
6)设备上线后,需要在【基础运维】-【设备类型】中,点击新增,新增自定义类型设备。
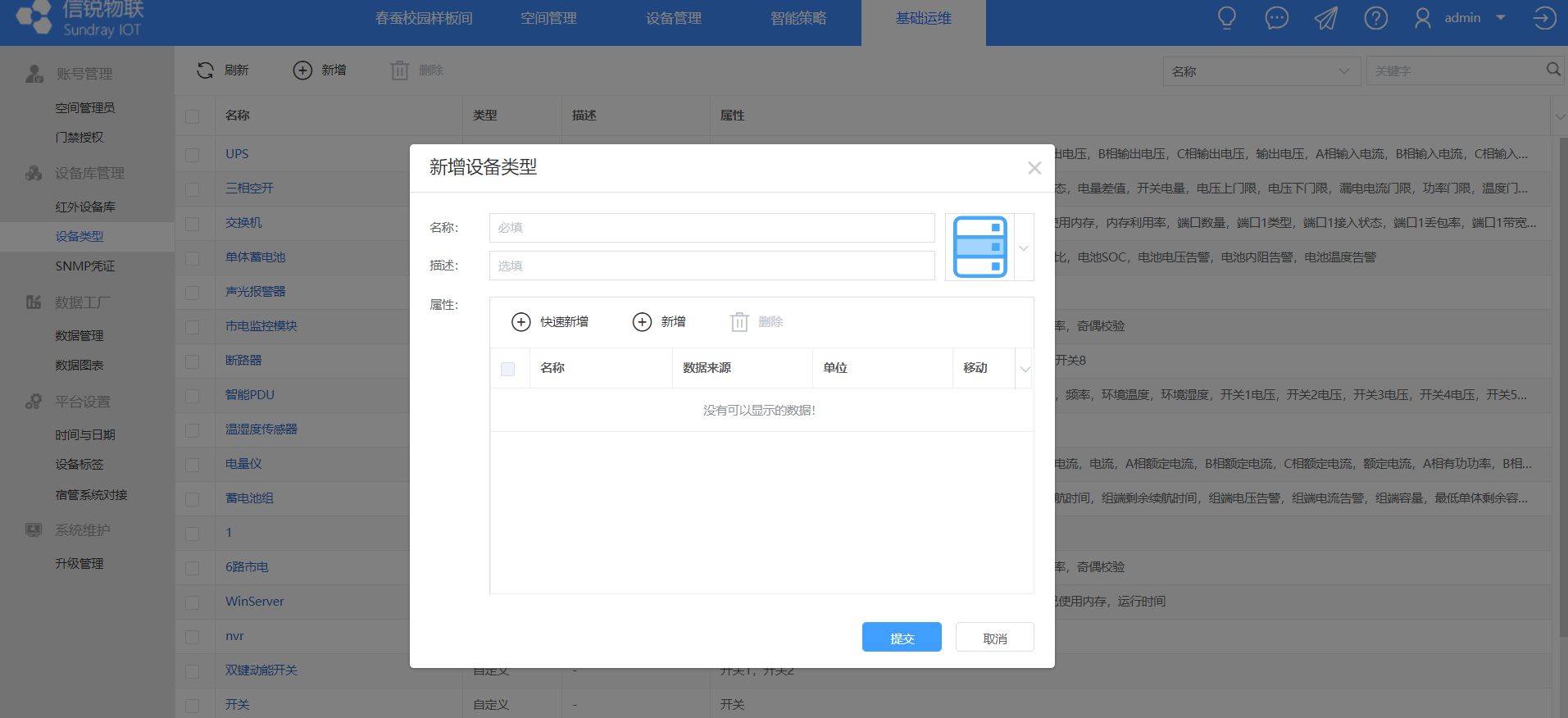
7)设备类型名称自定义,点击“快速新增”后,找到对应的硬件设备类型,提交快速新增,完成提交设备类型。
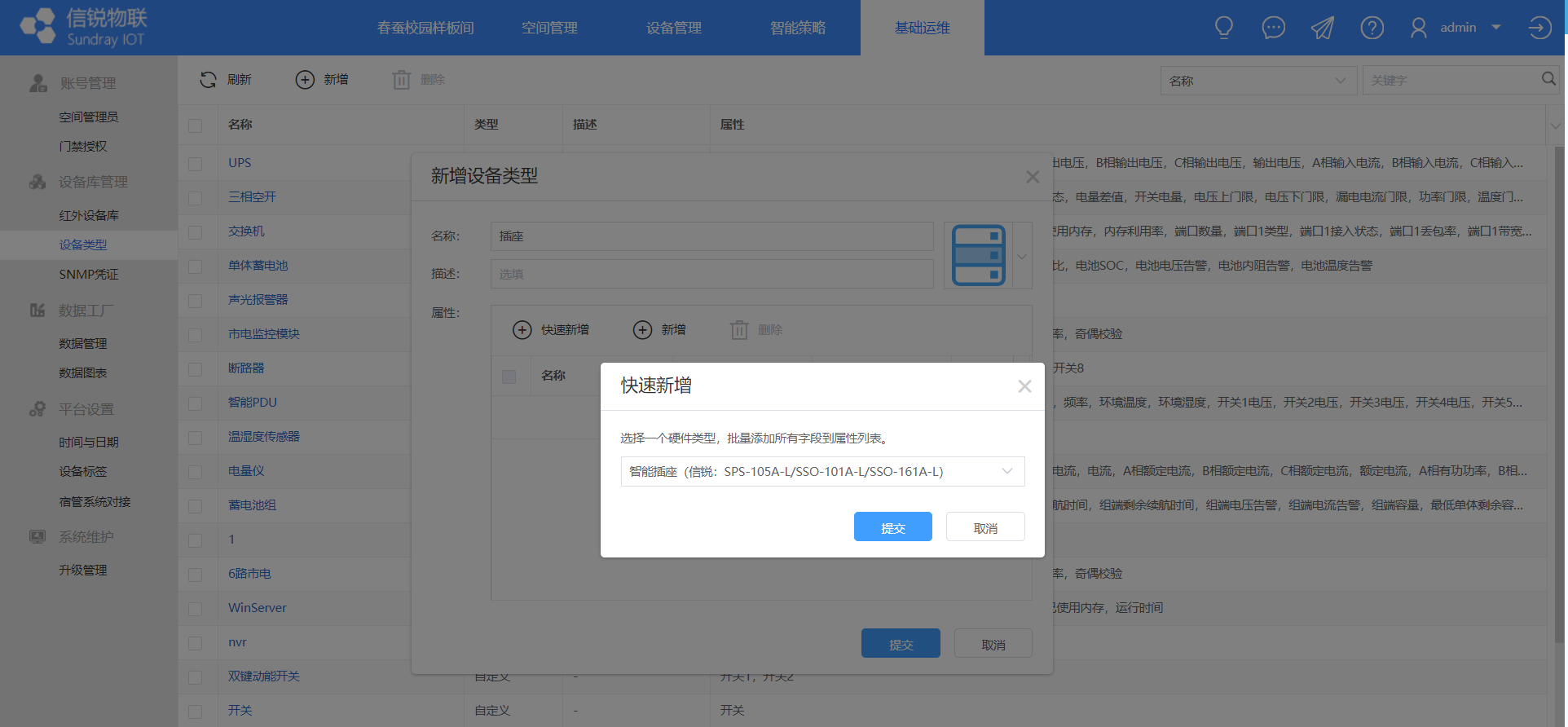
8)新增设备类型后,在【设备管理】-【我的设备】,找到之前新增的设备类型。点击新增按钮,设备名称按需定义,在“选择硬件”中找到对应的设备类型,并勾选设备SN关联物理设备,选择完毕后点击提交完成设备添加。

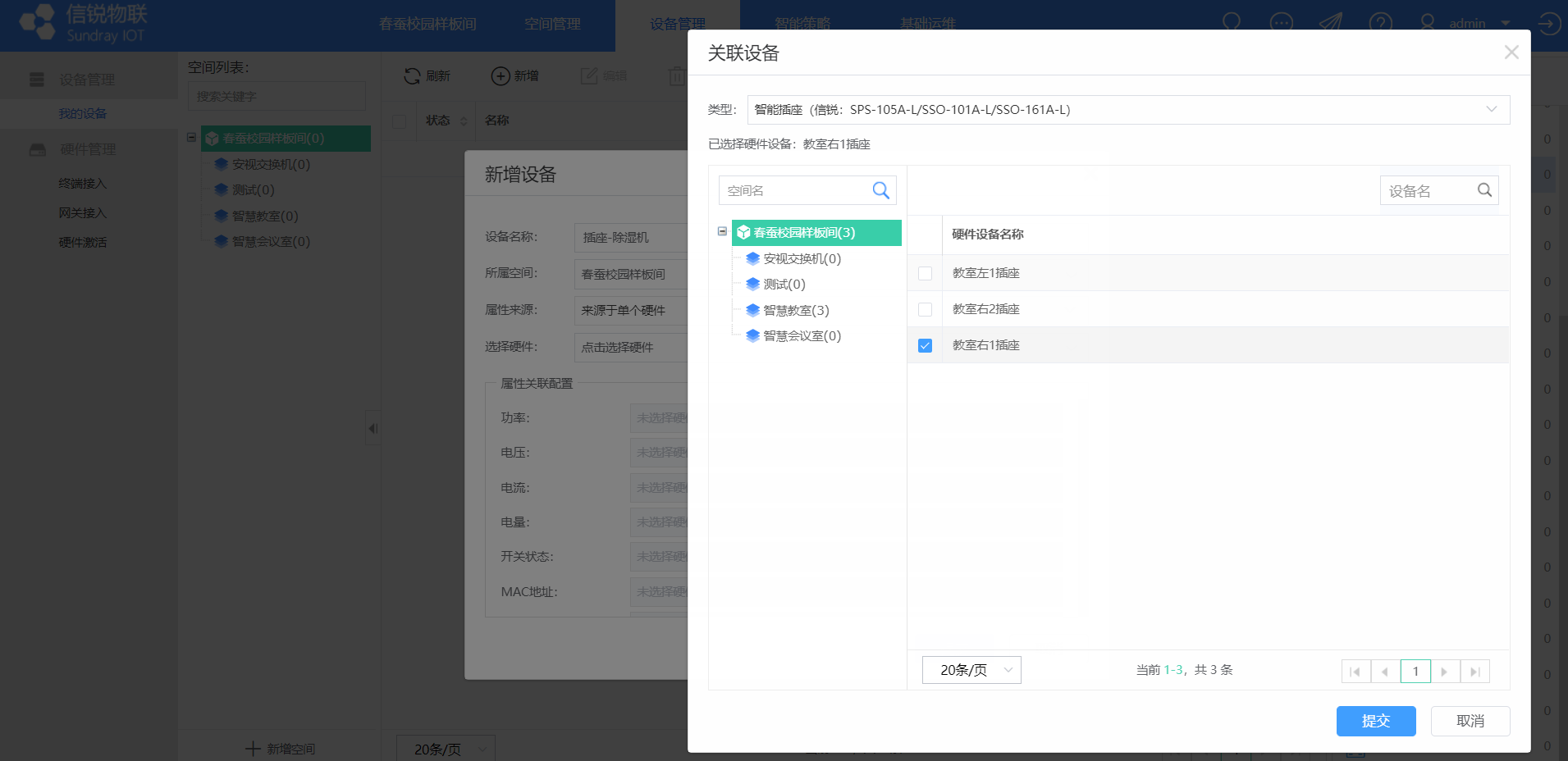
支持批量新增,分别有2种方式,通过页面批量新增或者文件导入方式。
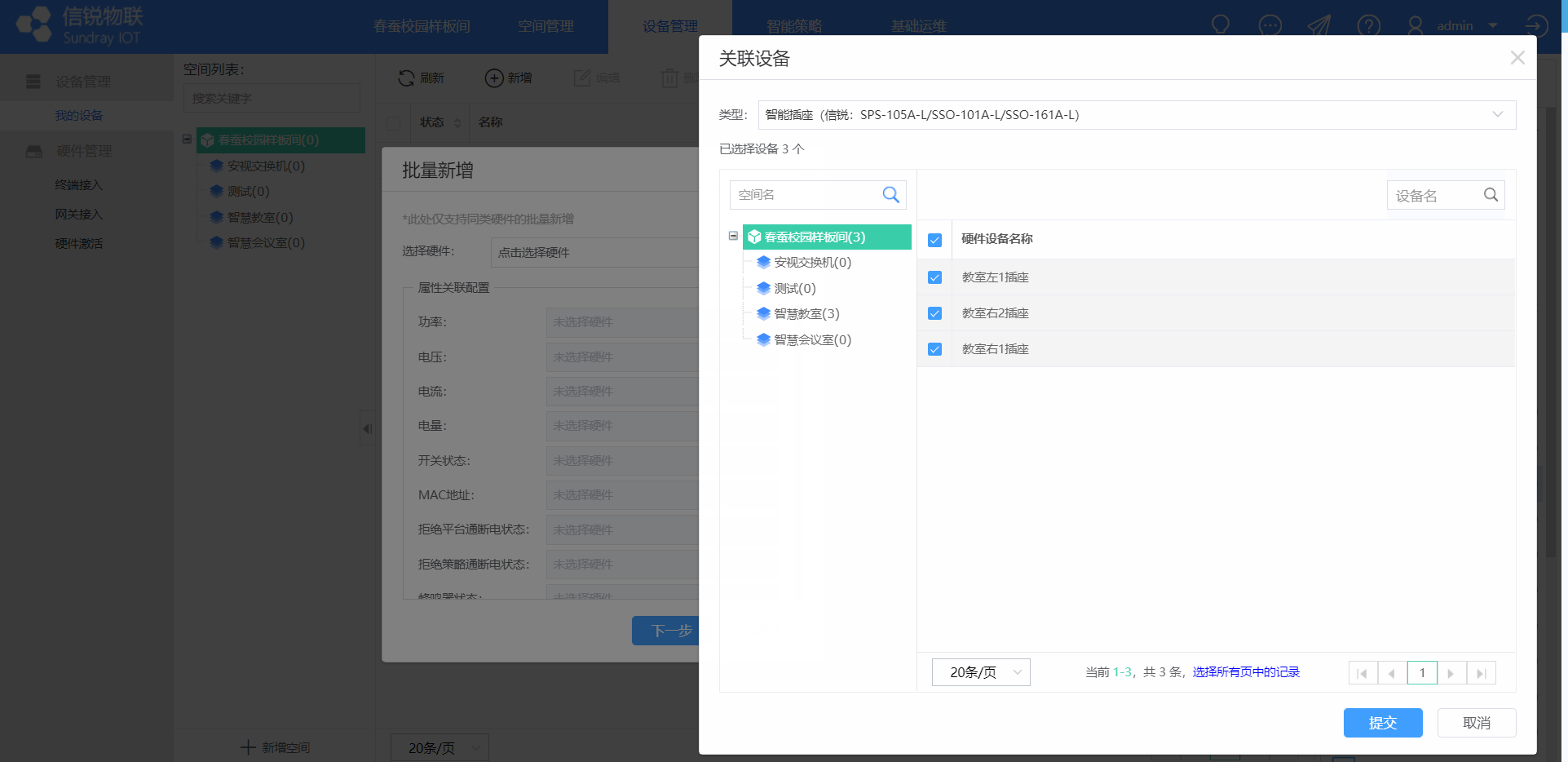
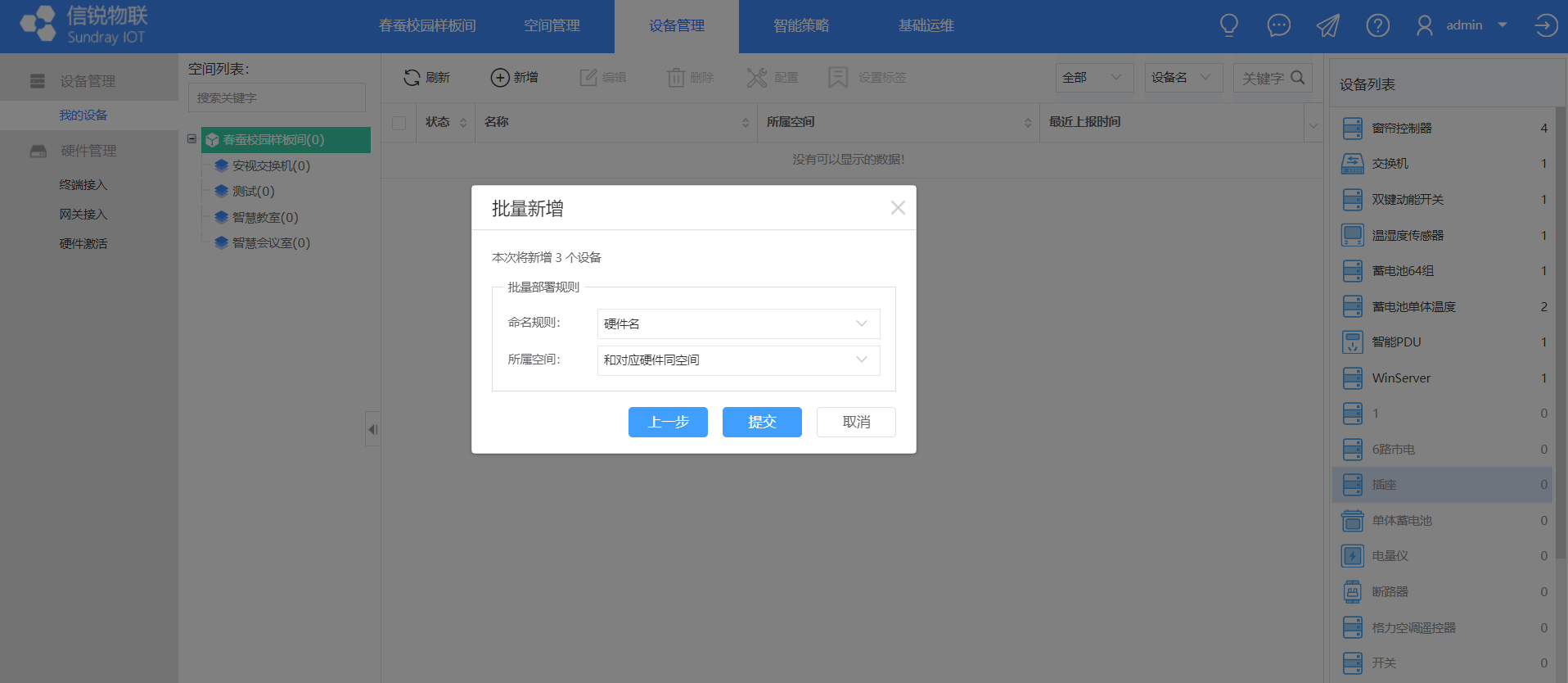
9)设备添加完成后,即可查看当前插座/排插状态和进行远程控制。
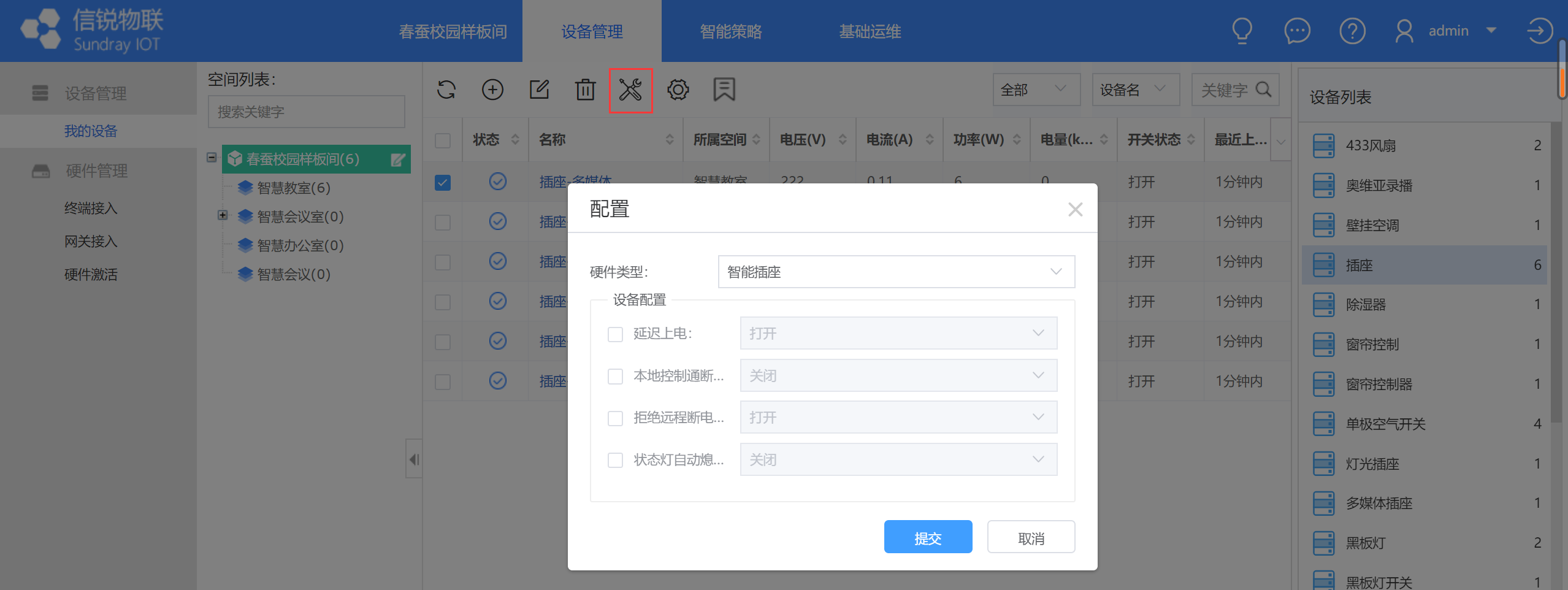
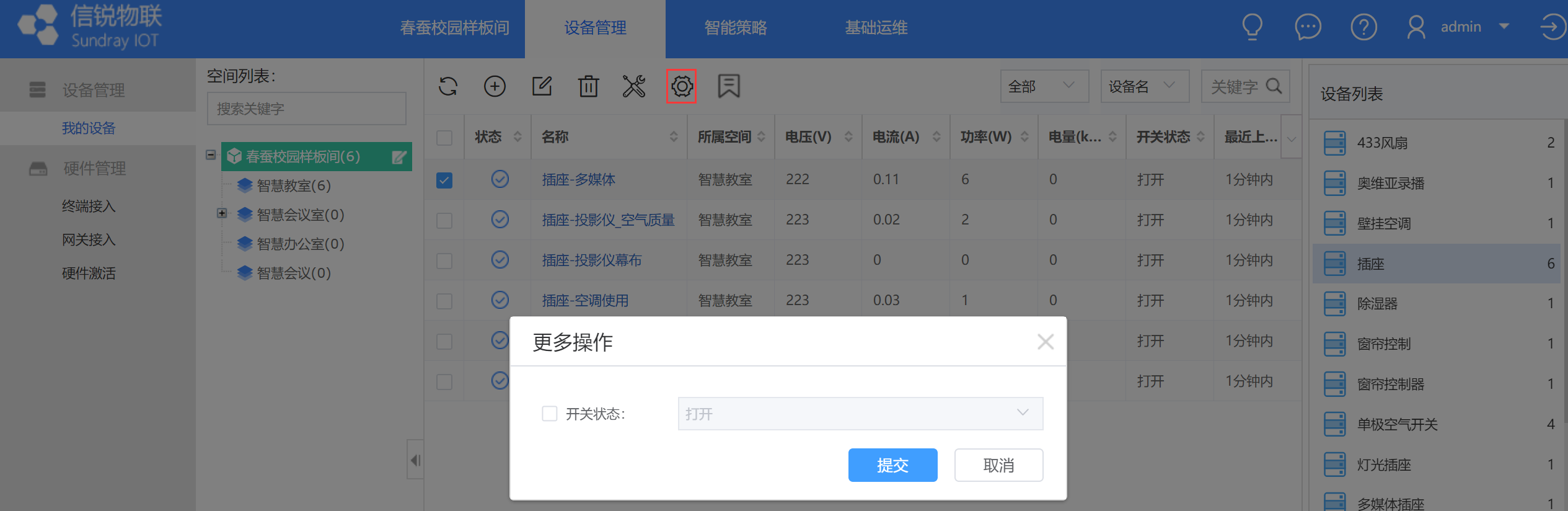
1.2.桌面云控制(LoRa)
1.2.1.桌面云控制工勘选型
场景选型说明
|
实现效果
|
1、远程控制:支持通过通断电控制实现桌面云远程开机和关机
2、状态分析:支持通过插座实现桌面云开关机状态分析和实时功率、能耗分析
|
|
适合场景
|
有批量桌面云的计算机教室
|
|
产品选型
|
10A智能插座/10A排插
|
|
产品名称
|
SSO-101A-L\SPS-105A-L
|
|
注意事项
|
无
|
工勘指导
1、确认每个空间需要使用10A智能插座的数量。
2、以空间为单位分别统计每个空间所需要的智能插座数量,例如每个教室放10个10A智能插座,30个教室需要300个10A智能插座。
1.2.2.LoRa智能插座安装规范
1.2.2.1.安装规范
4、暗装插座距地面不应低于30cm,普通插座,其安装高度不应低于1.3m;
5、小学教室安装高度不应低于1.8 m,明装插座距地不低于1.8 m;
6、同一室内安装的插座高低差不应大于5mm,成排安装的插座高低差不应大于2mm。
1.2.2.2.安装步骤
本产品伸入86盒内部高度为35mm,请根据实际走线情况选择86盒的深度值H,加上电线,建议购买深度为40mm的86盒。具体适配86盒尺寸规格参数如下:
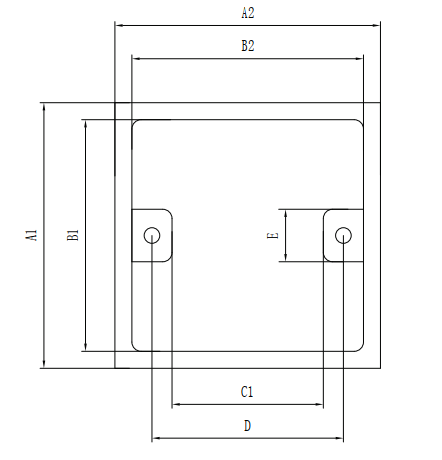
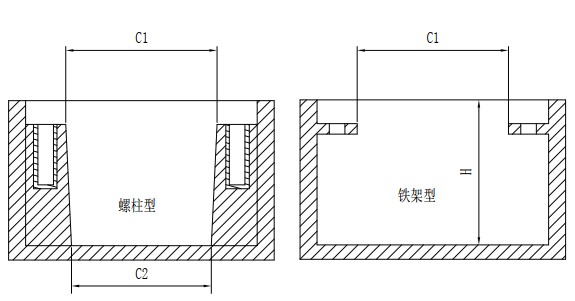

设备接线安装涉及强电,接线时需要断开强电,并且由专业电工安装!
第一步,取下面盖。
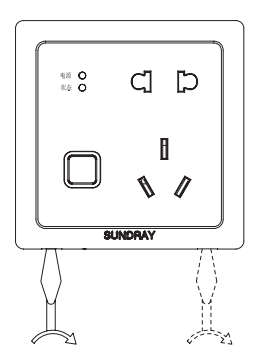
第二步,参考接线原理图,按产品后面所带指示接好线(建议剥线长度为8mm左右)。
第三步,取下附件袋里面的两个安装螺丝将产品拧紧在墙盒上。
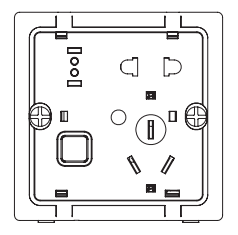
第四步,将面盖由上往下扣住,按紧面盖直至可听到面盖扣住底壳的声音,方可确保面盖牢固安装。
1.2.2.3.设备接线规范
供电:LoRa智能插座使用强电方式供电,如下接线示意图
电器接线:LoRa智能插座电器接线如下接线示意图
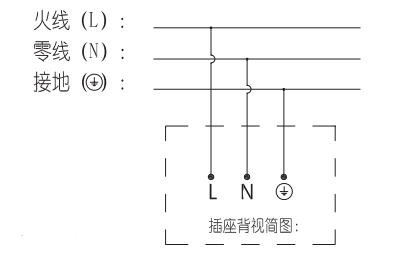
信号传输:LoRa智能插座使用LoRa无线协议传输信号,无需布线与接线。
1.2.2.4.注意事项
1、固定后壳组件,固定于 86 盒上的螺丝拧紧时注意控制扭力,以免将后壳压变形;
3、2、产品外形为塑料,需避免与尖锐物体接触,以免划伤表面影响产品外观。
1.2.3.LoRa智能插座上线指导
1)在【平台管理】-【传感器库】中,输入“智能插座”或设备型号,找到要激活的设备类型,排插也是用“智能插座”对应自己设备型号的,检索到设备后点击“添加”。
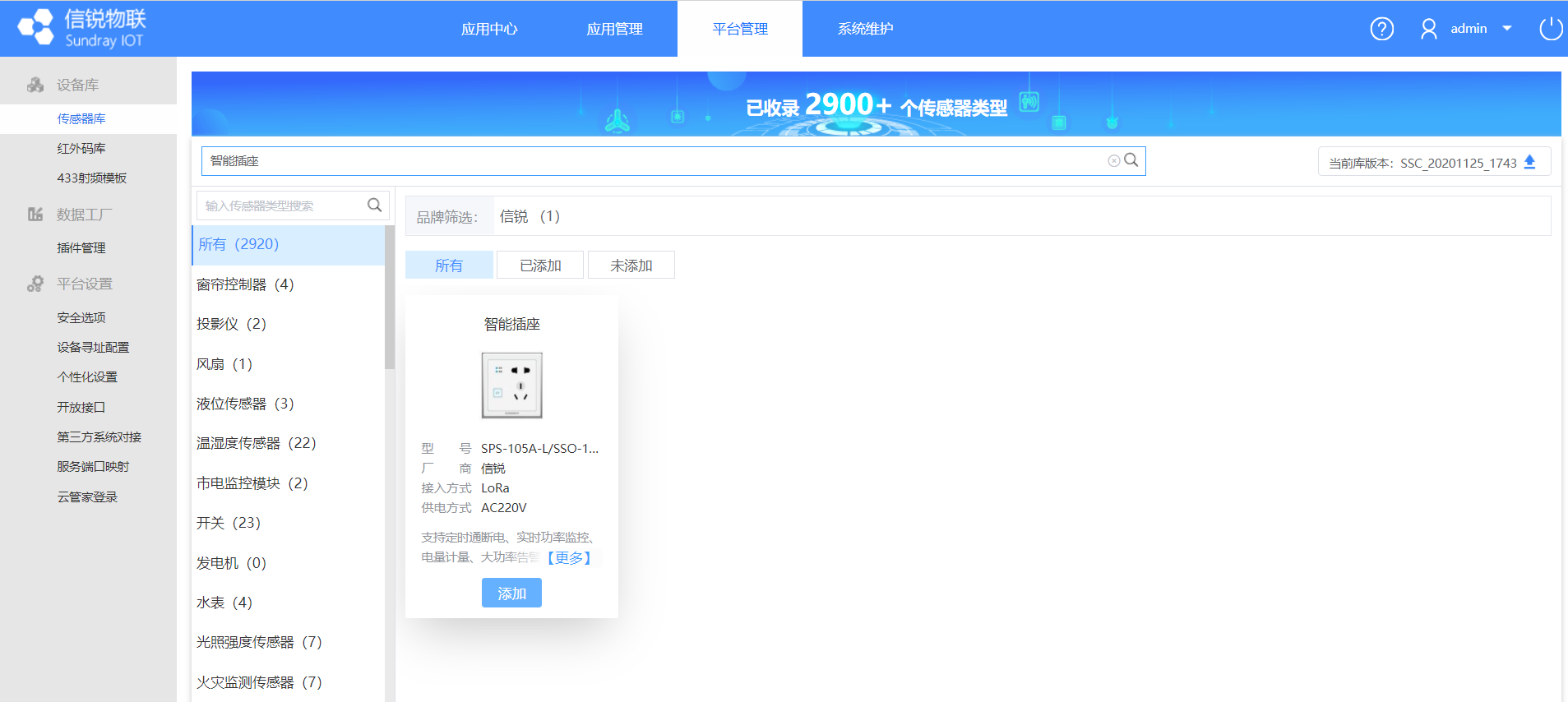
2)登陆物联网初始页面,在【应用中心】找到已经创建好的春蚕校园应用,点击进入应用。
3)点击【设备管理】-【终端接入】,在右侧设备栏中找到设备类型,点击智能插座。
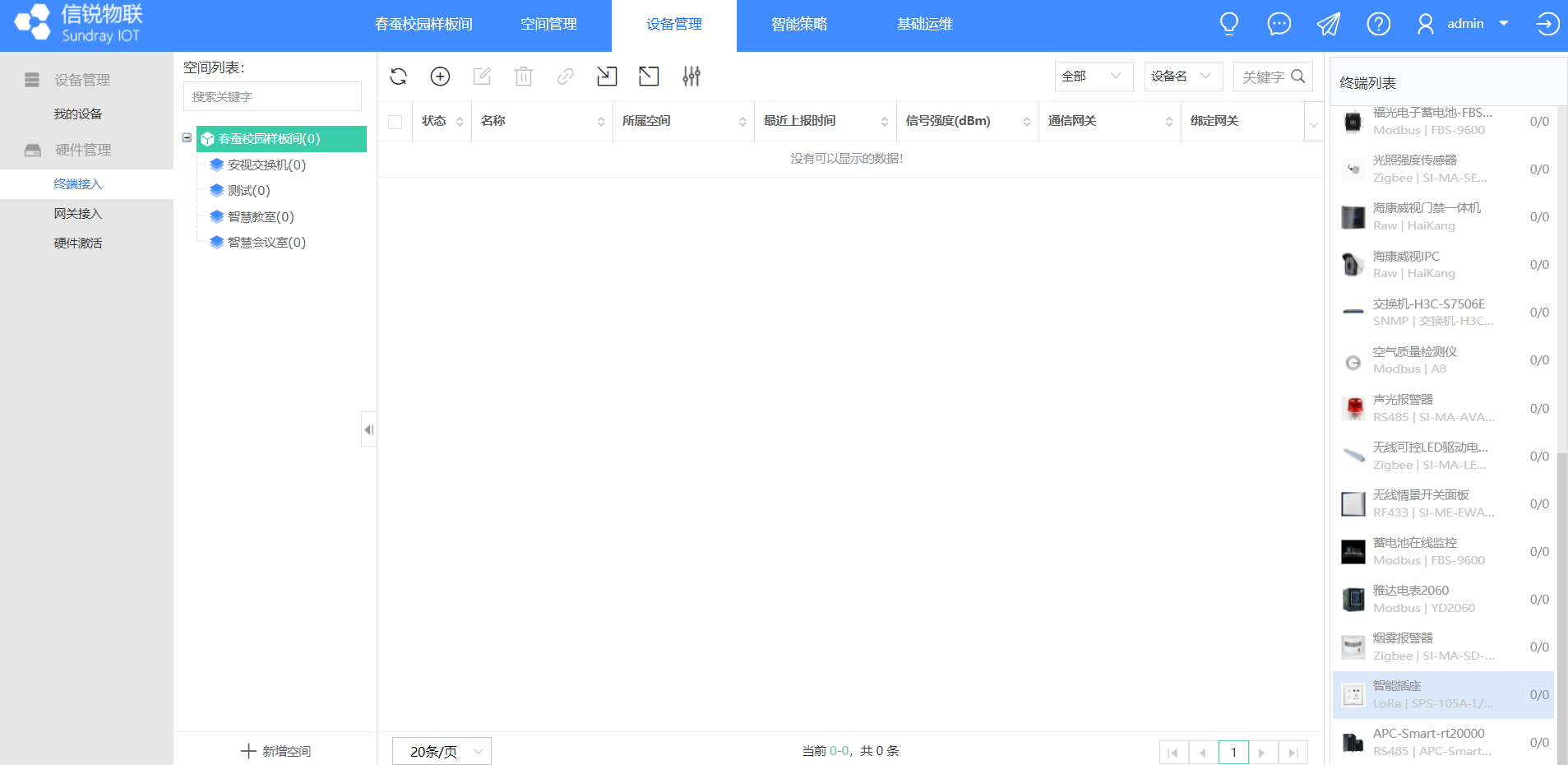
4)点击“新增”按钮,在框中输入设备SN和KEY,输入设备名称以及选择需要激活到的所属空间,点击提交。注:此处的SN和KEY在插座/排插上可以找到,同型号的设备可以通过后面“+”批量增加,在施工安装前需要提前收集好信息;支持通过文件批量导入,点击导入按钮下载示例模板。
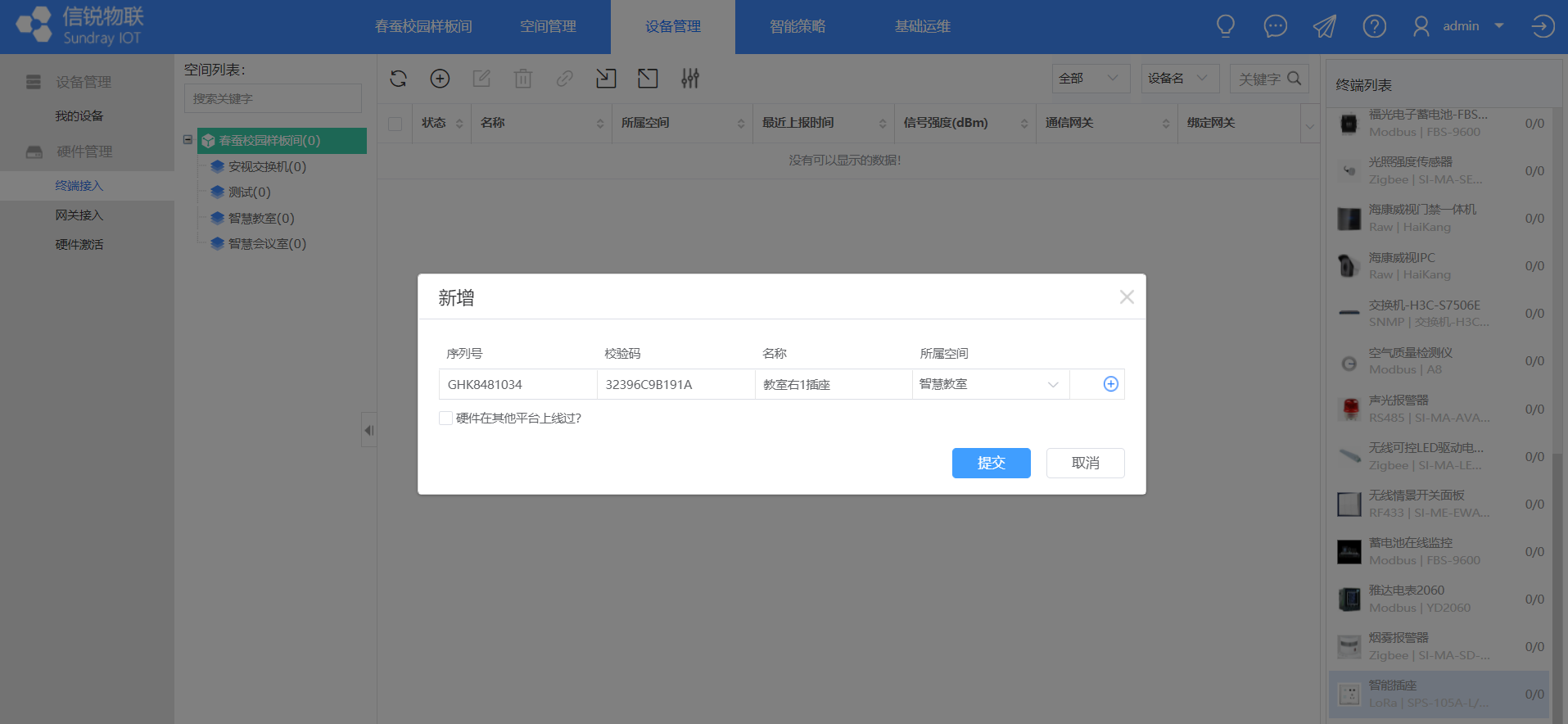
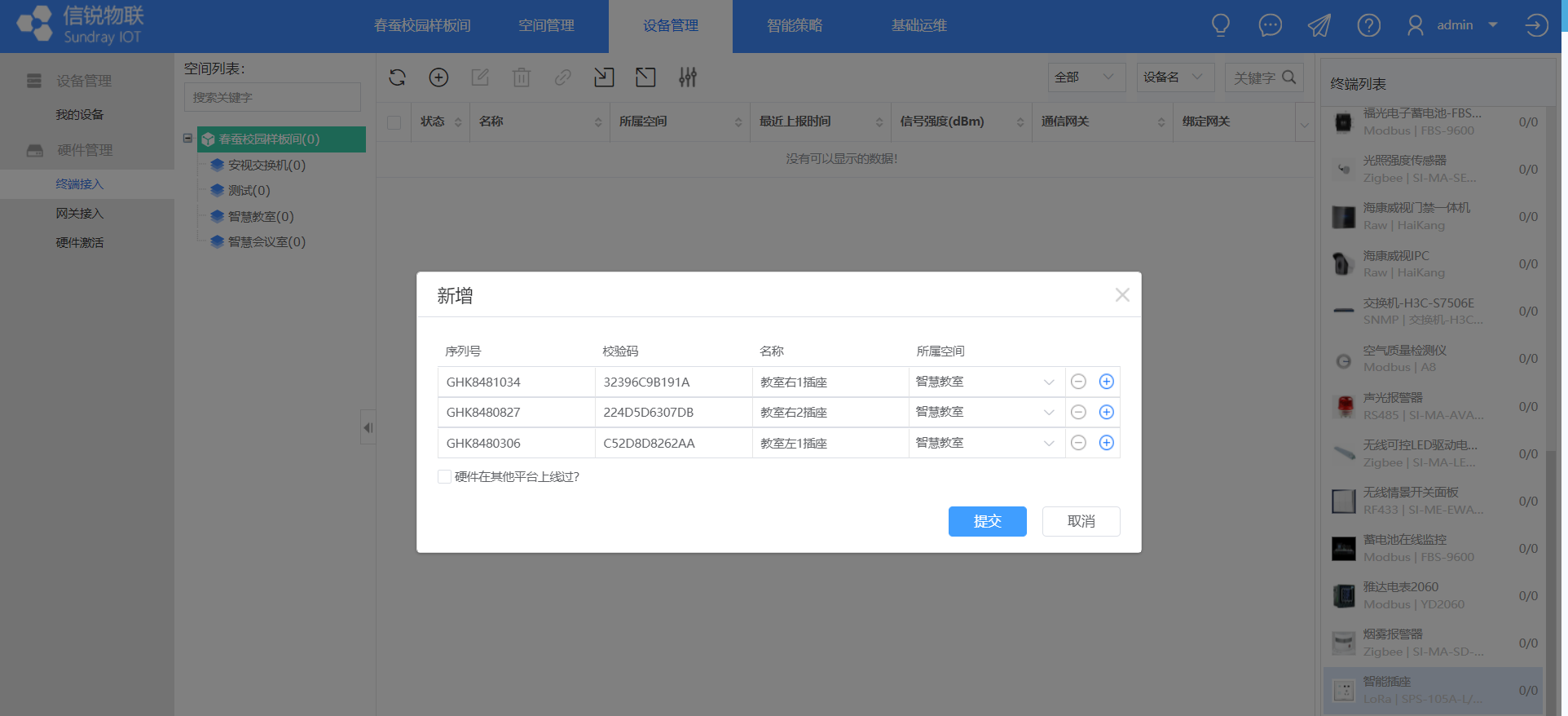
5)激活后,等待设备主动上报加入消息或重置操作触发上报,然后等待一段时间才能在线,如果一段时间后还是无法上线,可以在后面的向下三角尖中勾选“日志”选项,点击即可查看设备日志情况。注:若日志中提示“钓鱼验证错误”可联系4008783389协助处理上线问题。
智能插座/排插本地重置操作步骤:
(1)长按插座按键15-20秒,滴声3响插座恢复出厂设置。
(2)排插长按侧面reset键15秒,响3声恢复出厂设置。
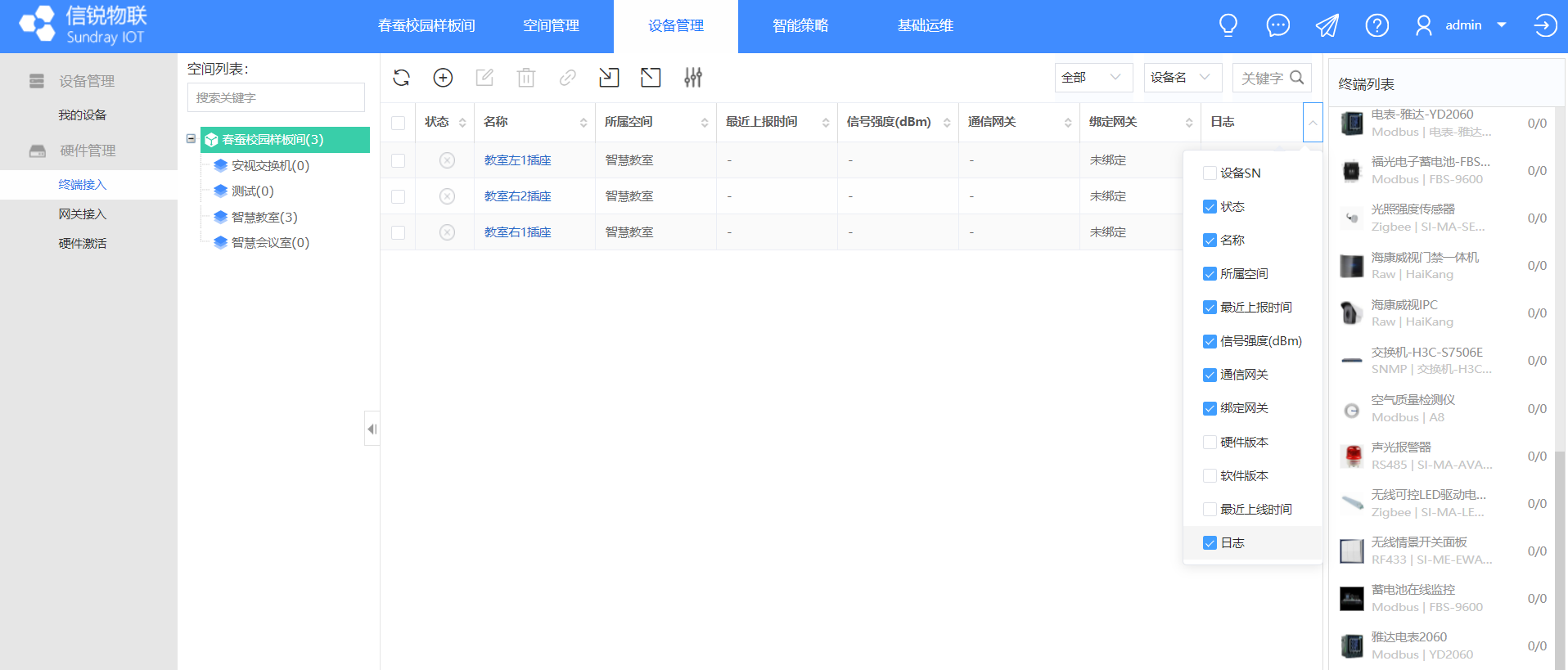
6)设备上线后,需要在【基础运维】-【设备类型】中,点击新增,新增自定义类型设备。
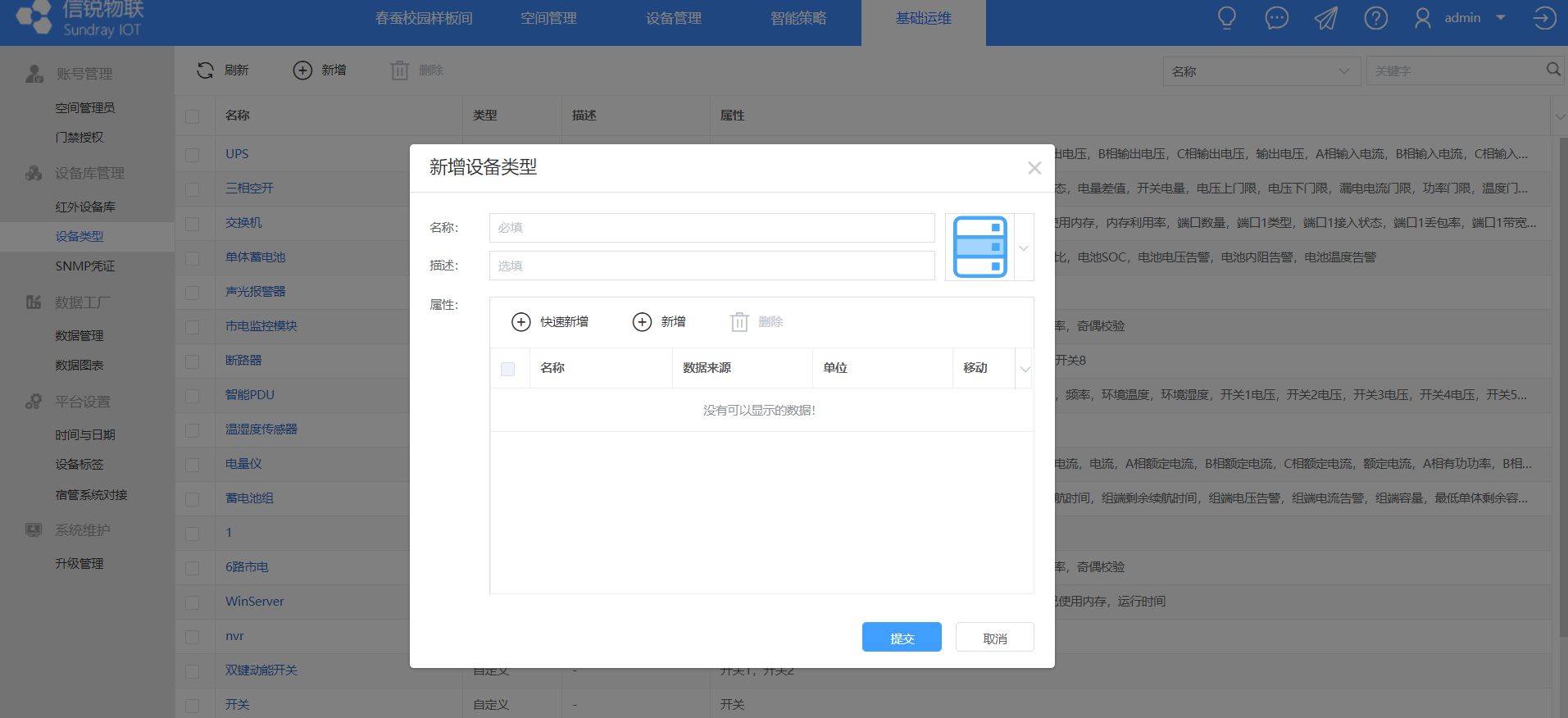
7)设备类型名称自定义,点击“快速新增”后,找到对应的硬件设备类型,提交快速新增,完成提交设备类型。
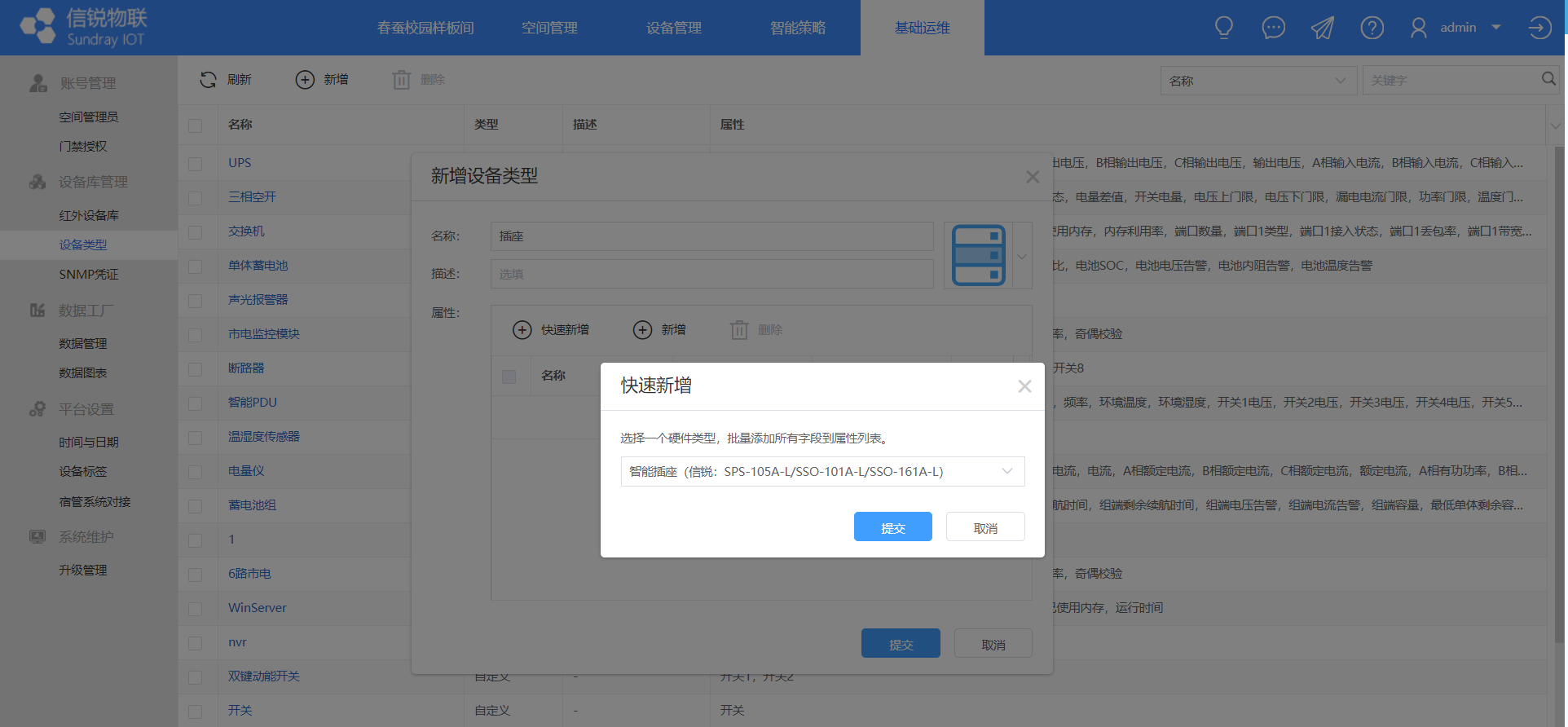
8)新增设备类型后,在【设备管理】-【我的设备】,找到之前新增的设备类型。点击新增按钮,设备名称按需定义,在“选择硬件”中找到对应的设备类型,并勾选设备SN关联物理设备,选择完毕后点击提交完成设备添加。

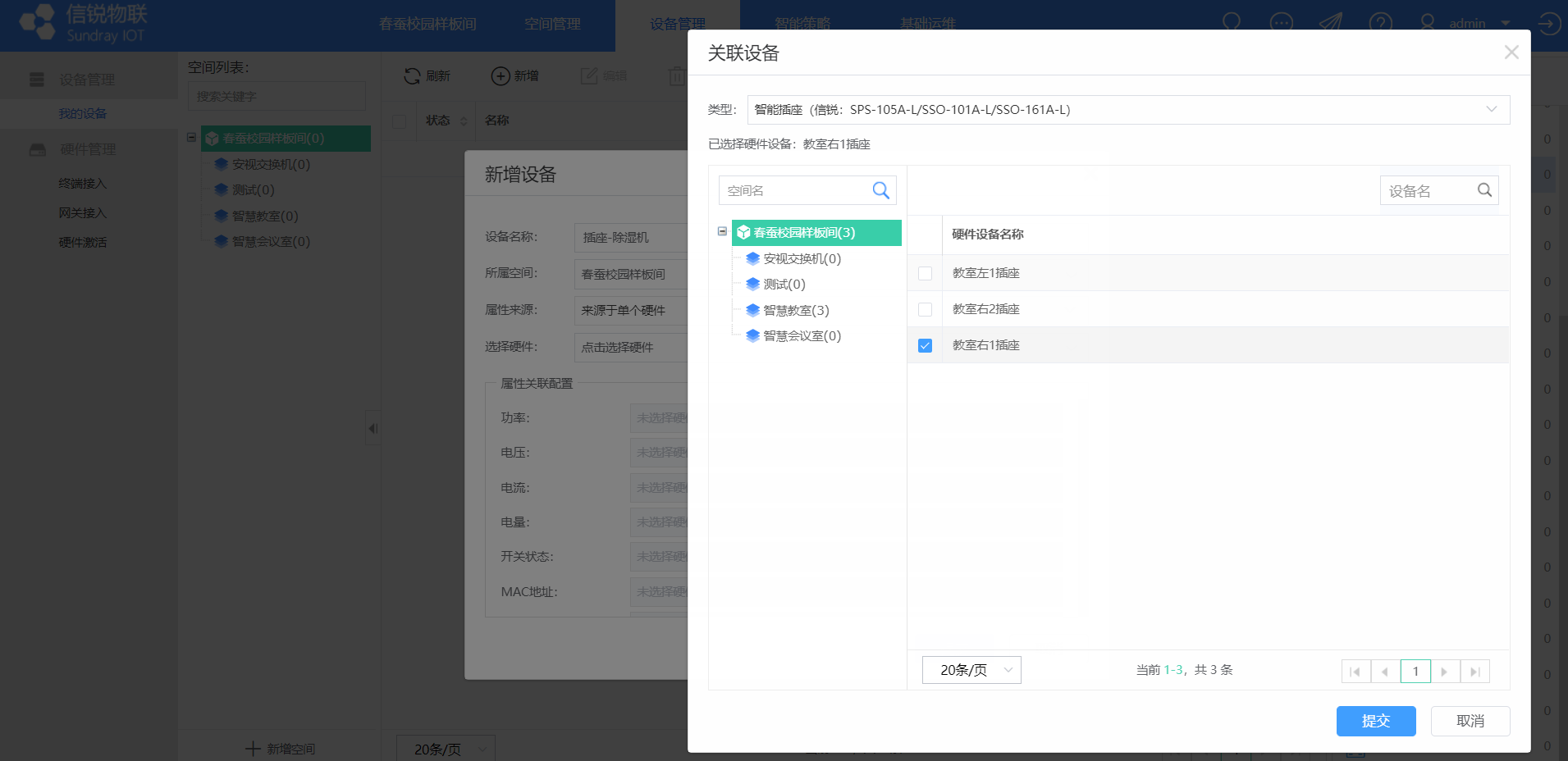
支持批量新增,分别有2种方式,通过页面批量新增或者文件导入方式。
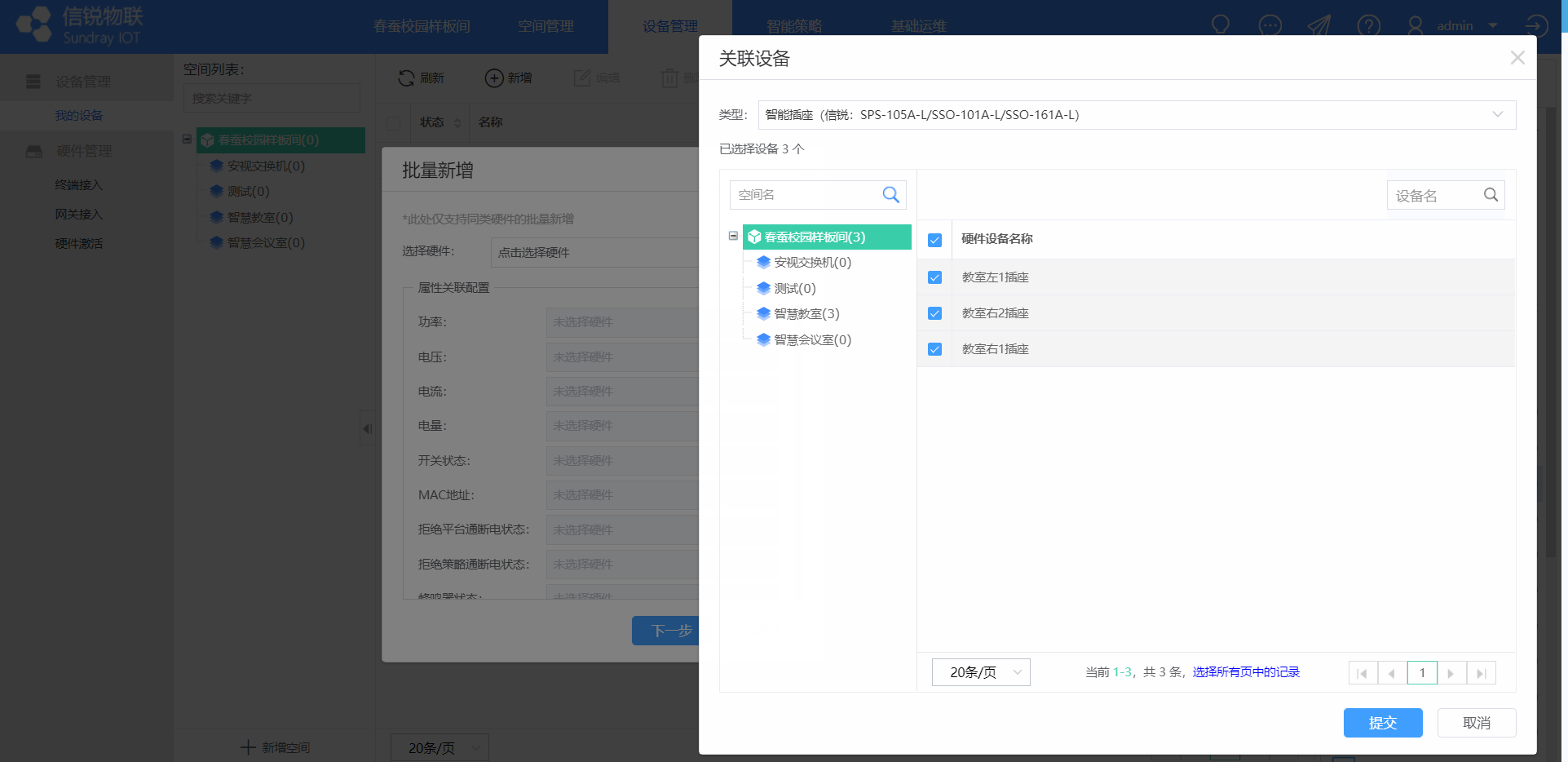
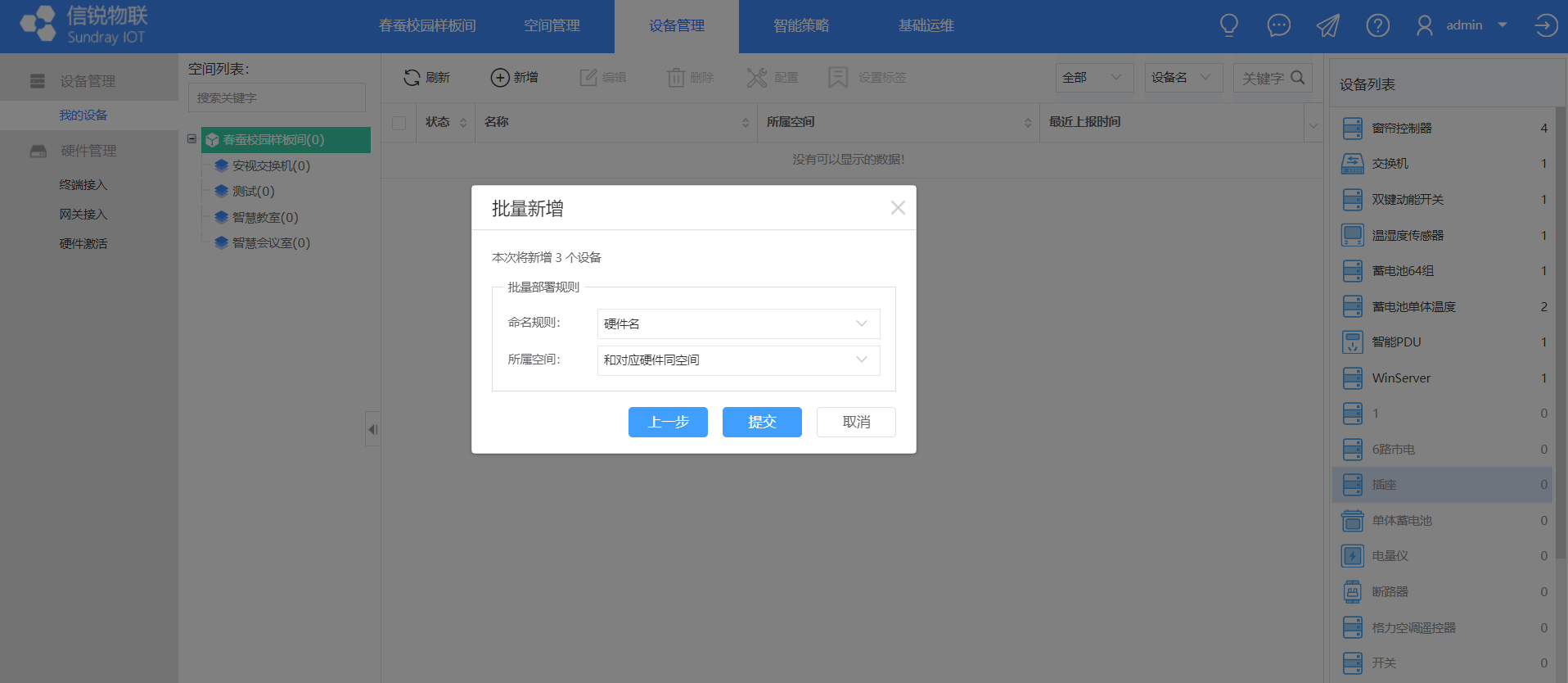
9)设备添加完成后,即可查看当前插座/排插状态和进行远程控制。
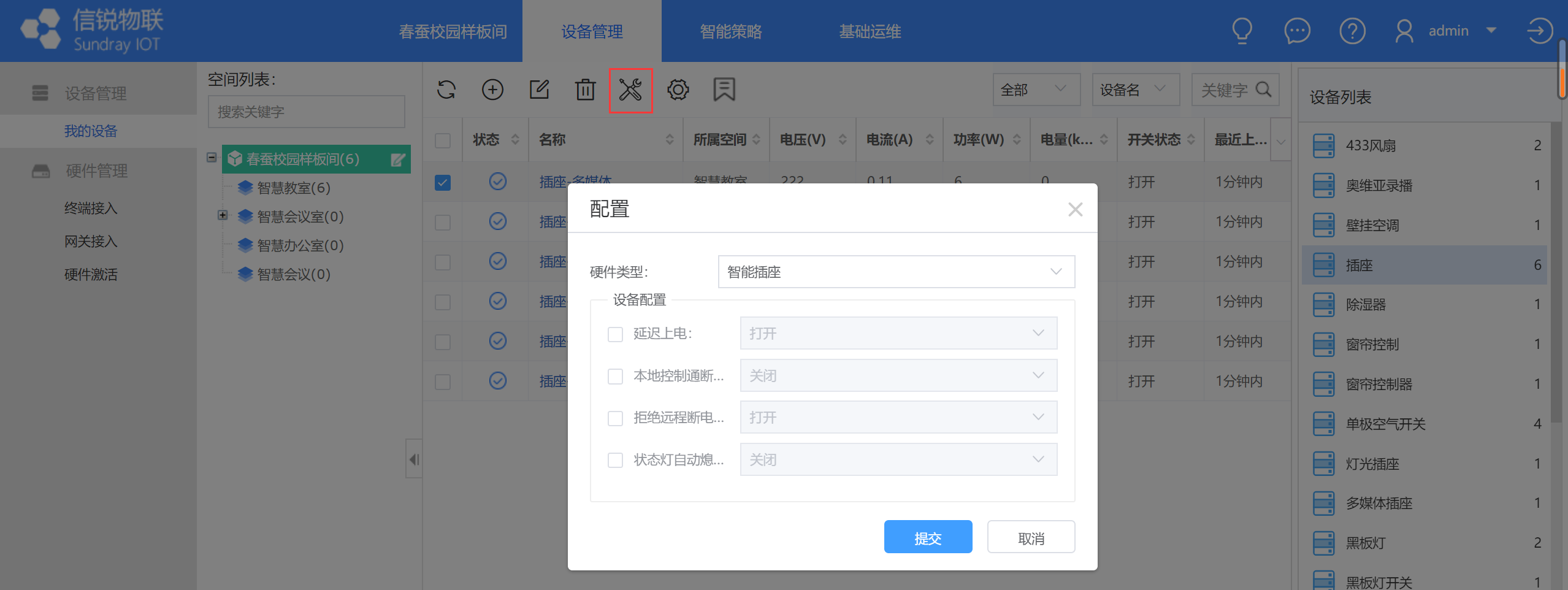
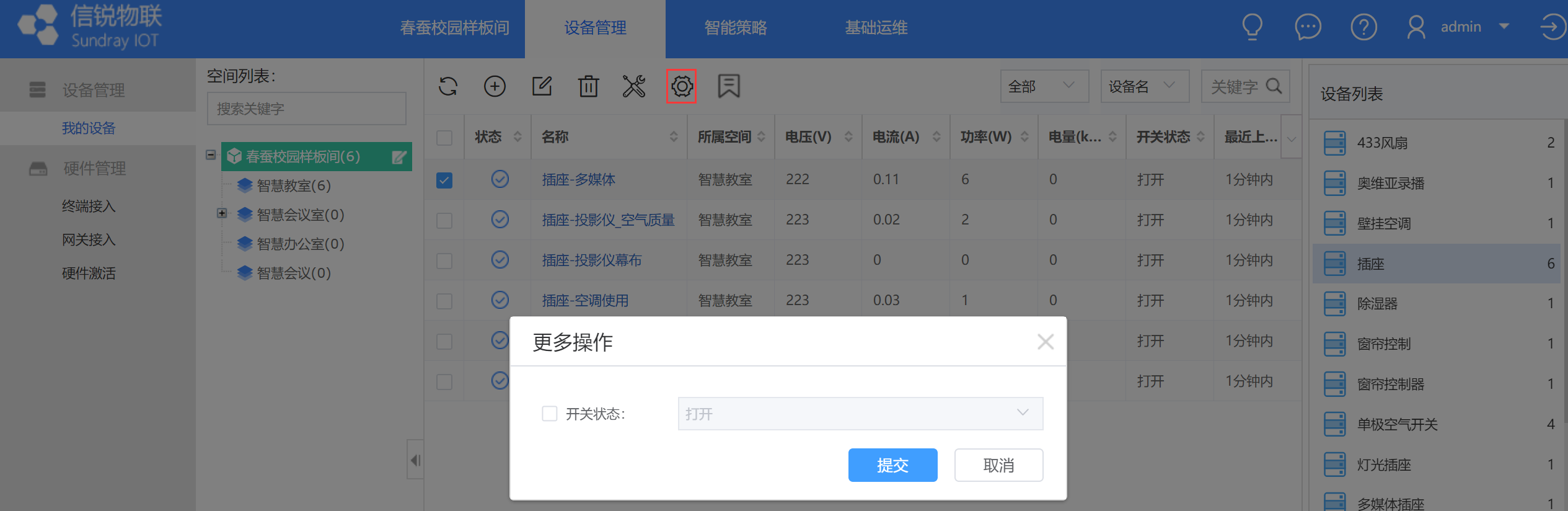
1.3.一体机控制(LoRa)
1.3.1.一体机控制工勘选型
场景选型说明
|
实现效果
|
1、远程控制:实现一体机远程软开关机、音量调节、视频源切换等功能,并支持对一体机进行通断电
2、控制状态分析:实现一体机PC机和安卓机开关状态检测、视频源状态、音量大小等状态分析,并且支持实现实时功率和安全用电状态分析
|
|
适合场景
|
使用一体机或纳米黑板的教室和会议室
|
|
产品选型1
|
LoRa数据采集器/数据转发器-串口版
|
|
产品名称
|
SH-1000-GL/ SI-DAS-S201-M1
|
|
实现功能
|
仅支持远程软控制和一体机状态读取
|
|
产品选型2
|
LoRa数据采集器/数据转发器-串口版+10A智能插座/10A排插
|
|
产品名称
|
SH-1000-GL/ SI-DAS-S201-M1+ SSO-101A-L\SPS-105A-L
|
|
实现功能
|
一体机远程软开关机、音量调节、视频源切换等功能、一体机远程通断电控制、能耗分析检测、部分安全用电检测
|
|
注意事项
|
一体机需要进行对接评估
|
产品选型1工勘指导
1、通常每个教室有1个一体机或纳米黑板,每个教室需要1个采集器/数据转发器。
2、统计多少个空间即可统计出数据采集器/数据转发器数量,例如每个教室有1个一体机或纳米黑板,则需要1个个采集器/数据转发器,30个教室需要30个1个采集器/数据转发器。
产品选型2工勘指导
在产品选型1工勘指导的前提下,增加LoRa智能插座
1、通常每个教室有1个一体机或纳米黑板,每个教室需要1个10A智能插座。
2、统计多少个空间即可统计出传感器数量,例如每个教室放1个10A智能插座,30个教室需要30个10A智能插座。
1.3.2. 数据采集器安装规范
1.3.2.1.安装规范
本产品需要安装在户内, 采用导轨安装在弱电箱内。
1.3.2.2.安装步骤
第一步,在弱电箱内安装标准导轨。
第二步,把数据采集器的卡槽卡入导轨即可。
1.3.2.3. 设备接线规范
供电:数据采集器需要使用12V有线供电。
电器接线:数据采集器接第三方设备如下接线示意图,一体机因不同品牌不同型号,线序需根据实际测试结果确定,本图只做参考。
信号传输:数据采集器使用LoRa无线协议传输信号,无需布线与接线。
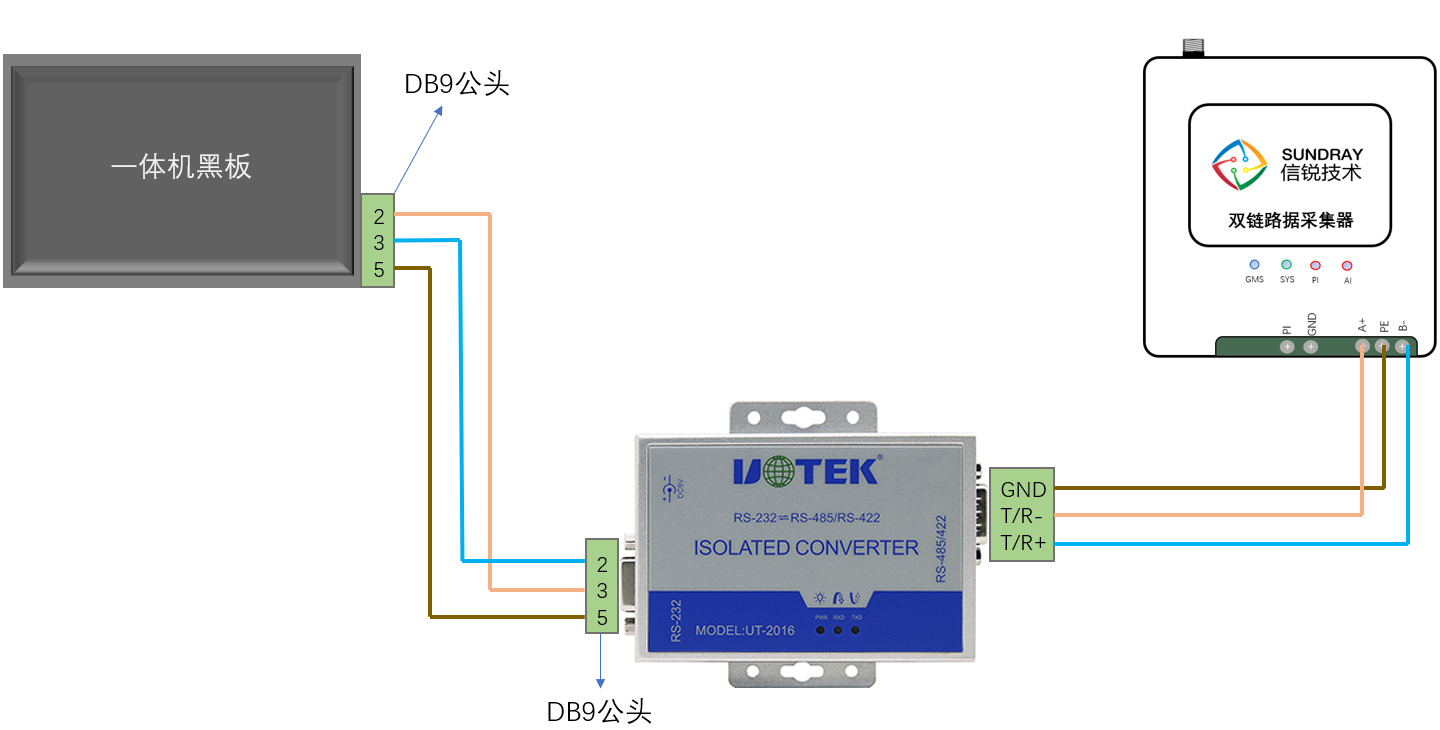
1.3.2.4. 注意事项
无
1.3.3.一体机上线指导
1)物联网数据采集器上线SH-1000-GL
SH-1000-GL通用物联网数据采集器无需在传感器库进行设备类型添加,可以直接打开应用后,在【设备管理】-【网关接入】中,找到物联网数据采集器(双链路)设备类型。
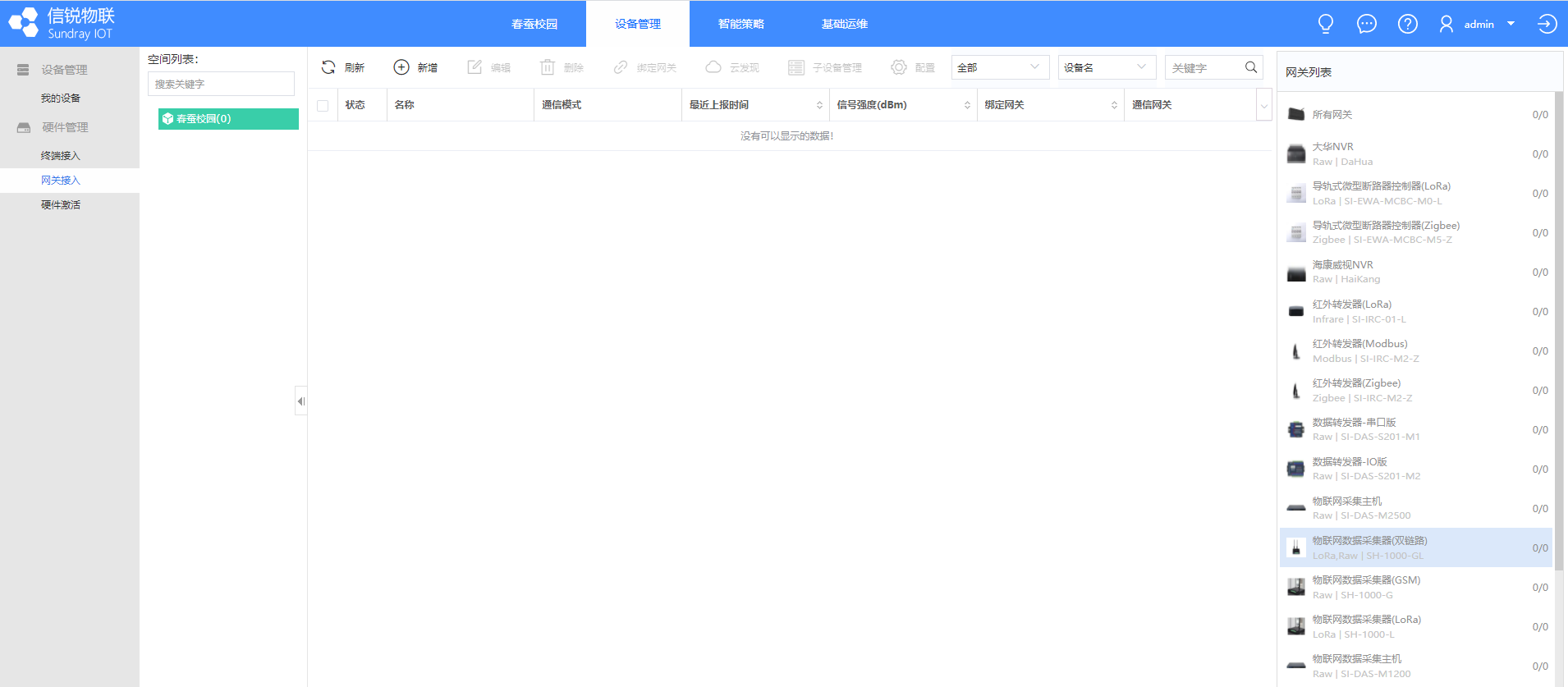
2)点击新增后,会有输入框提示输入设备SN和KEY,将采集器设备上的SN和KEY输入后,填写设备名称,选择对应的空间,提交保存。
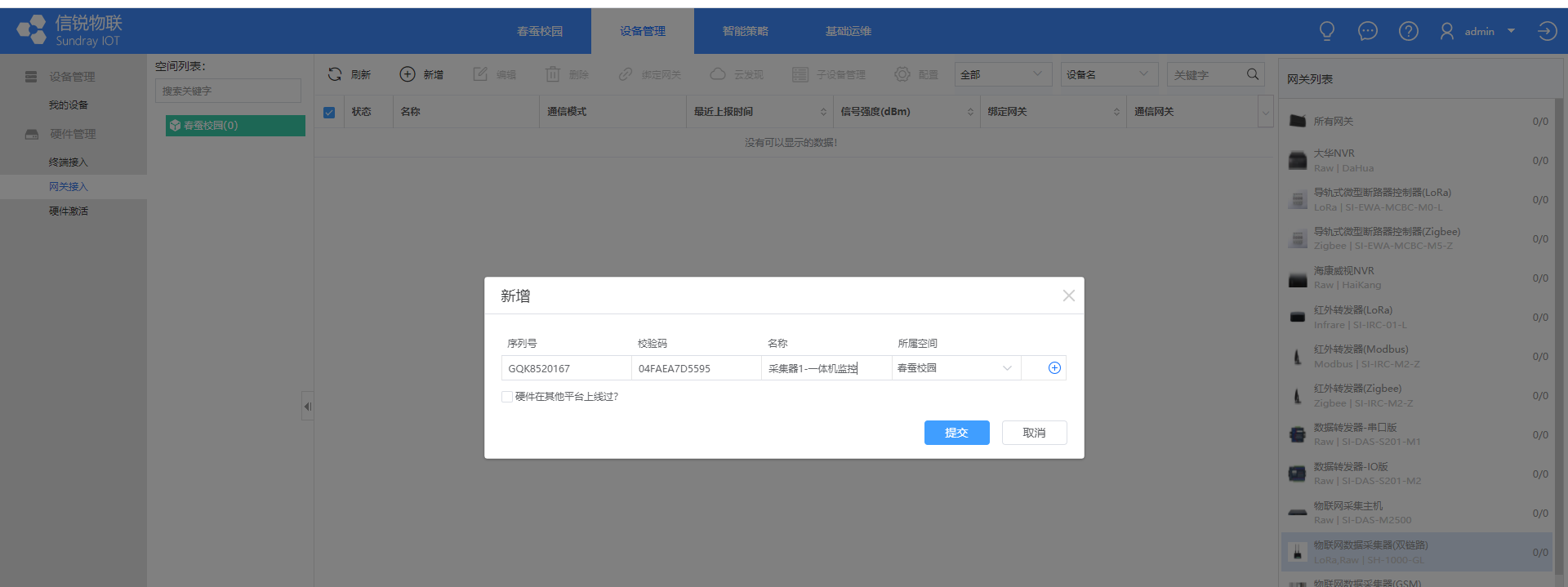
3)添加设备后,采集器处于LORA网关覆盖范围内,设备主动上报后即可上线;若遇到无法上线的情况,可以在采集器状态栏末尾下拉箭头中勾选“日志”选项,勾选后状态栏会多出日志选项,鼠标点击日志即可显示日志,若日志提示“钓鱼验证错误”可以联系技术支持热线4008783389协助强制秘钥解决。
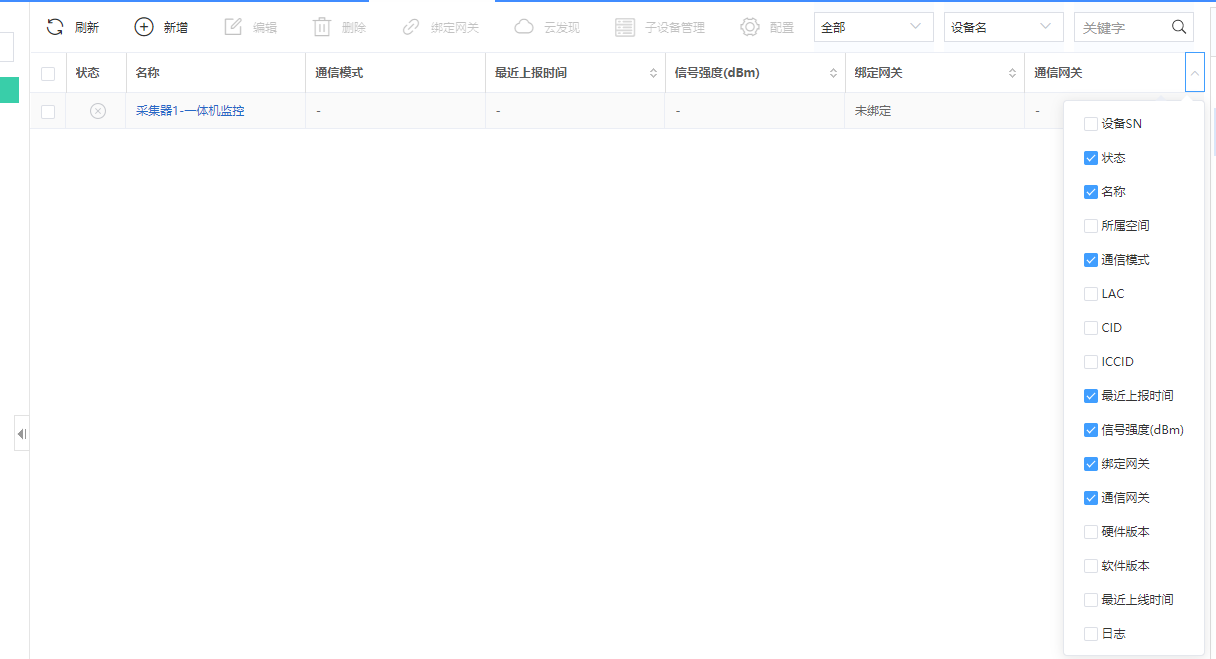
4)采集器上线后即可进行串口参数调整和子设备添加,本处以鸿合一体机为例添加设备,在【平台管理】-【传感器库】中,搜索“一体机-鸿合”,点击添加设备类型。注:此处主要以鸿合一体机为例,非通用包,实际项目中对接监控可以提前联系原厂技术支持确认是否能对接,获取对应型号的传感器包后到传感器库进行添加。
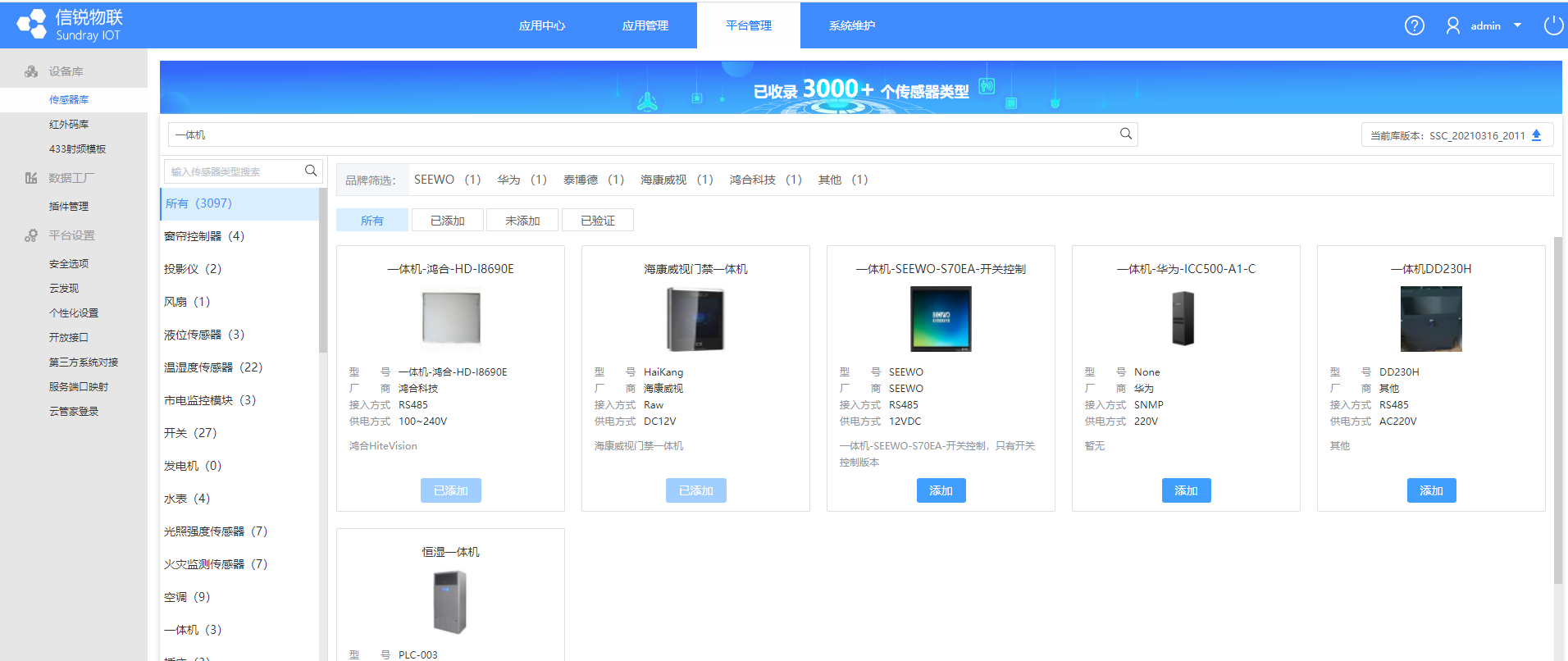
5)传感器库中添加设备类型后,点开应用,在【设备管理】-【网关接入】中,找到对接控制一体机的数据采集器,勾选对应采集器,在状态栏中点击“配置”选项,设置串口的波特率、停止位、数据位、校验位和采集周期。此处的参数需要按照一体机对接协议这边的接口参数进行设置。
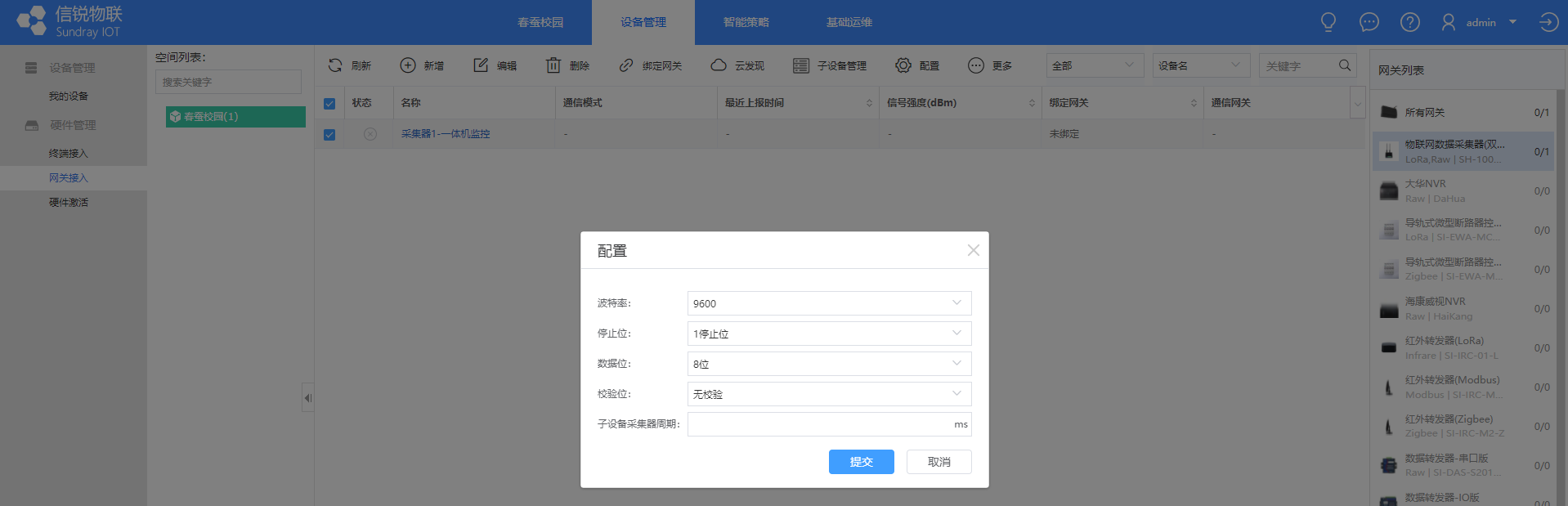
6)设置接口参数后,勾选采集器,在状态栏中点击“子设备管理”,在弹出框中选择“RS485通用设备”,注意此处选择modbus设备还是RS485通用设备主要是根据传感器包定义进行选择。
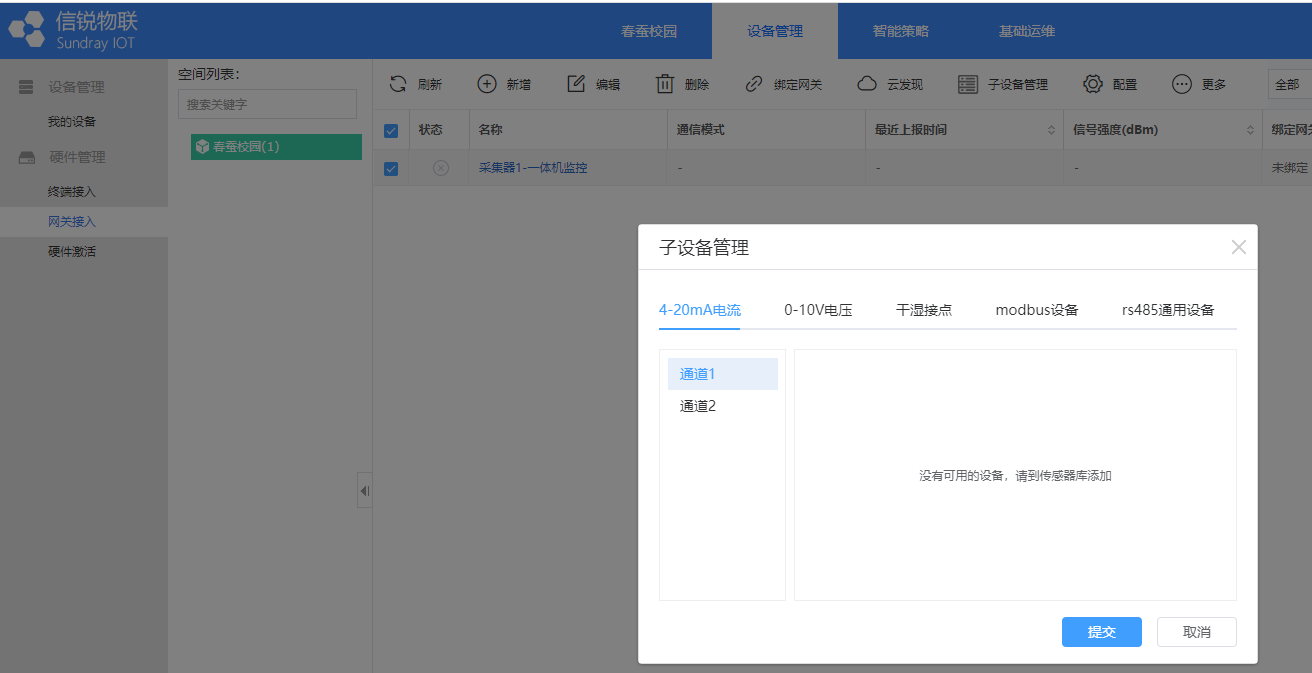
7)选择“RS485通用设备”后,即可进行设备添加,设置唯一标志为1,从机地址按需设置,需要跟控制设备对应,若一体机从机地址为1则填写01,选择传感器类型为上文添加的鸿合一体机,提交保存。
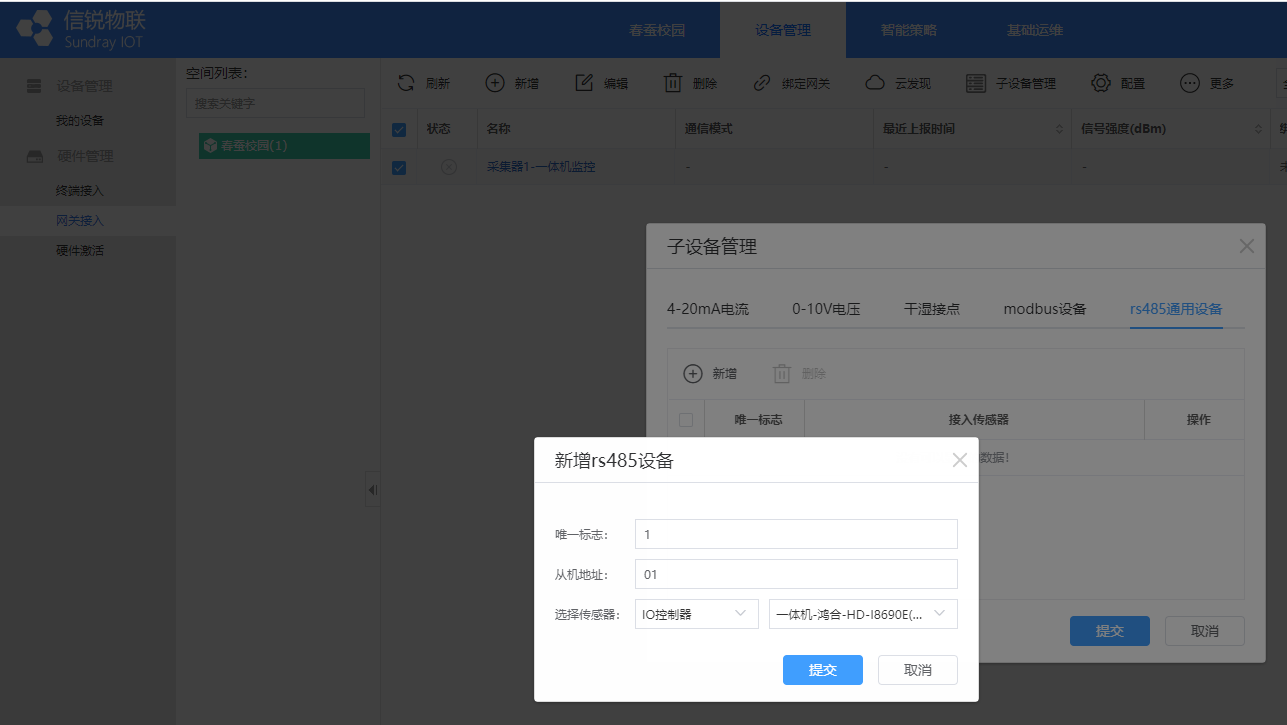
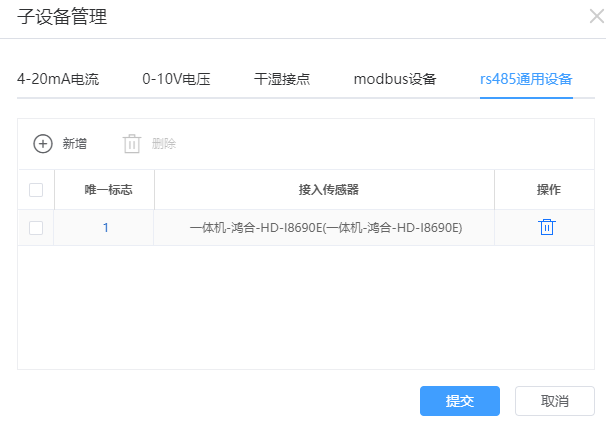
8)添加设备后,在【终端接入】即可查看设备在线情况。
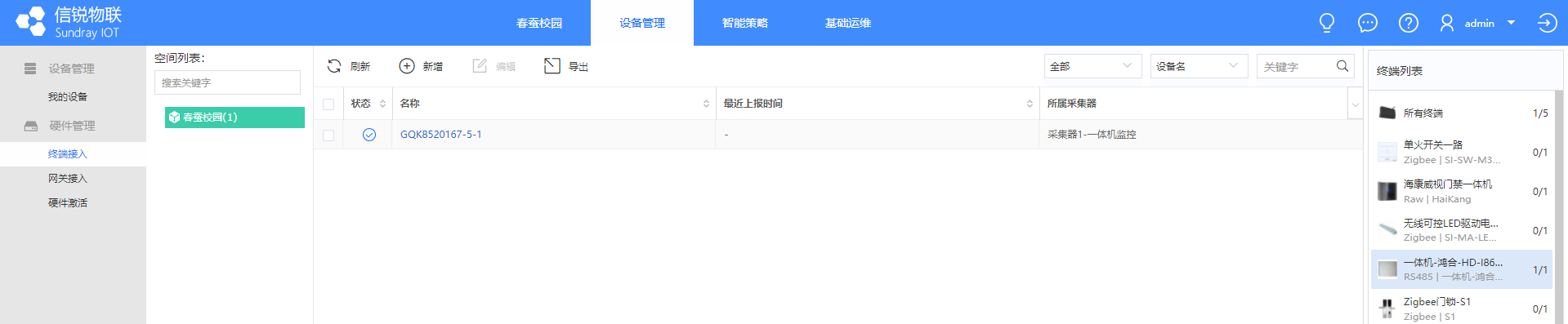
9)激活设备上线后,需要添加虚拟设备进行控制,在【基础运维】-【设备类型】中,点击新增,选择新增自定义设备类型。
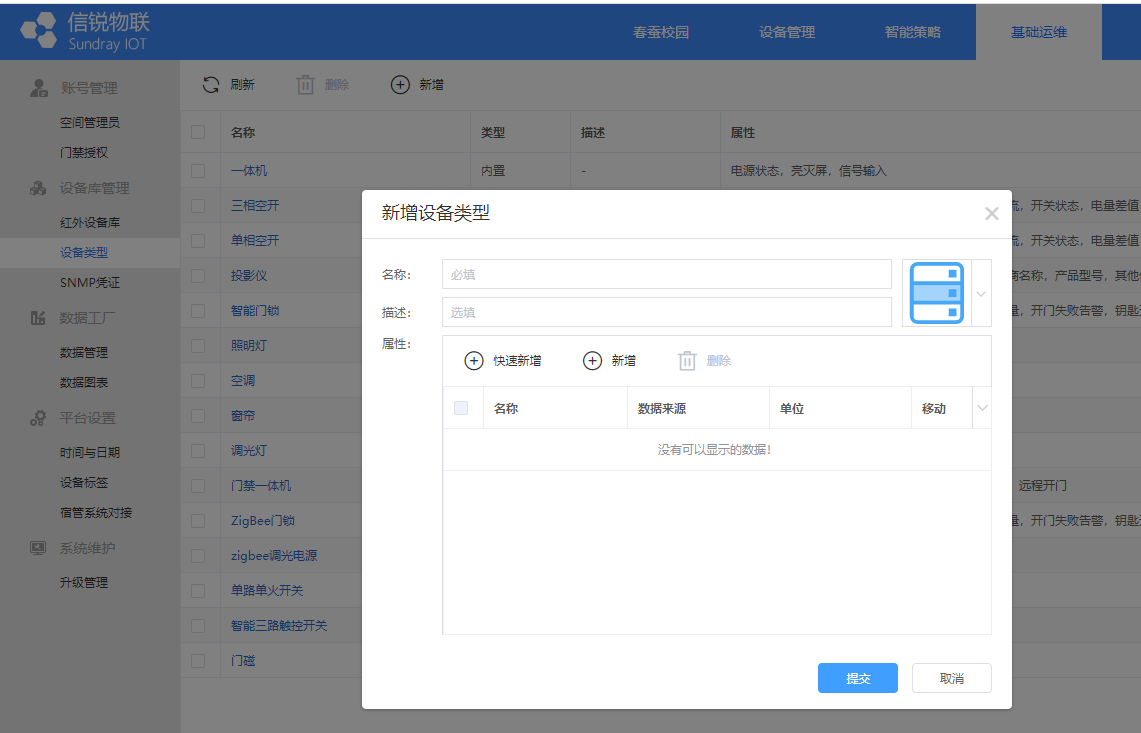
点击快速新增,新增设备类型中选择对应设备类型,提交。
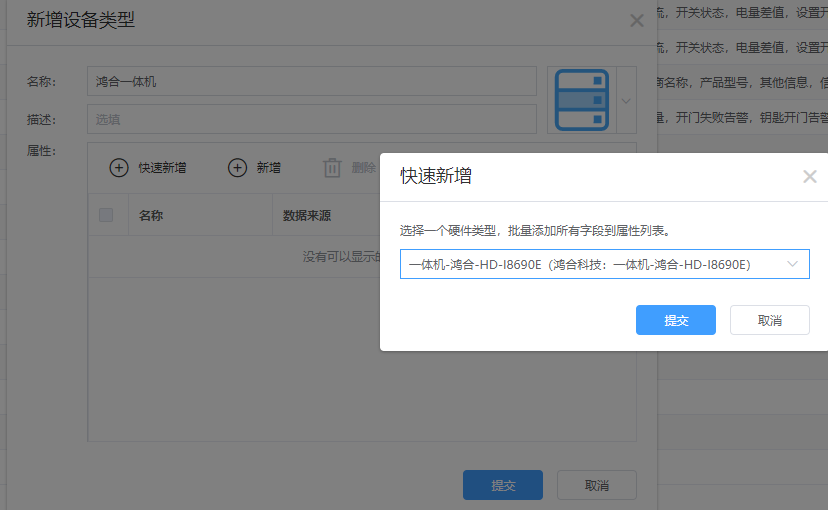
10)在【设备管理】-【我的设备】中,选择上面添加的“鸿合一体机”设备类型,点击新增按钮,选择单个新增。设备名称按需填写,选择硬件点击后选择对应的设备类型后,跟上文添加的子设备进行勾选关联,提交添加。
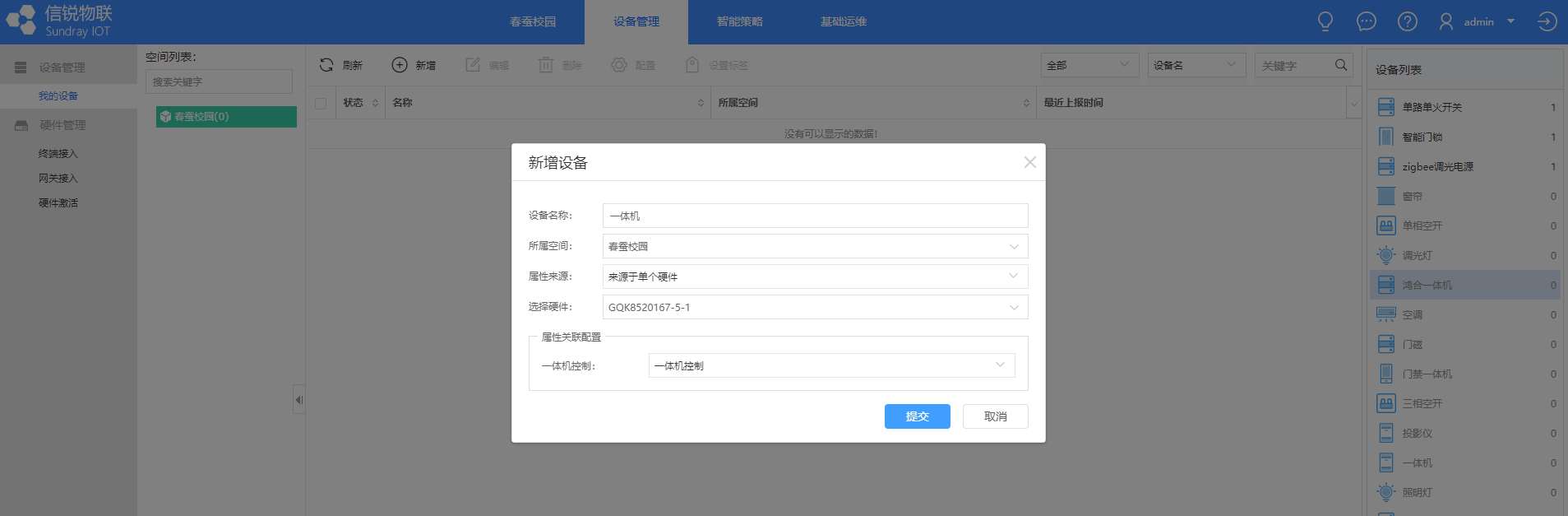

11)添加好虚拟设备,在【设备管理】-【我的设备】勾选要控制的设备,点击状态栏的操作按钮,对设备进行控制管理。
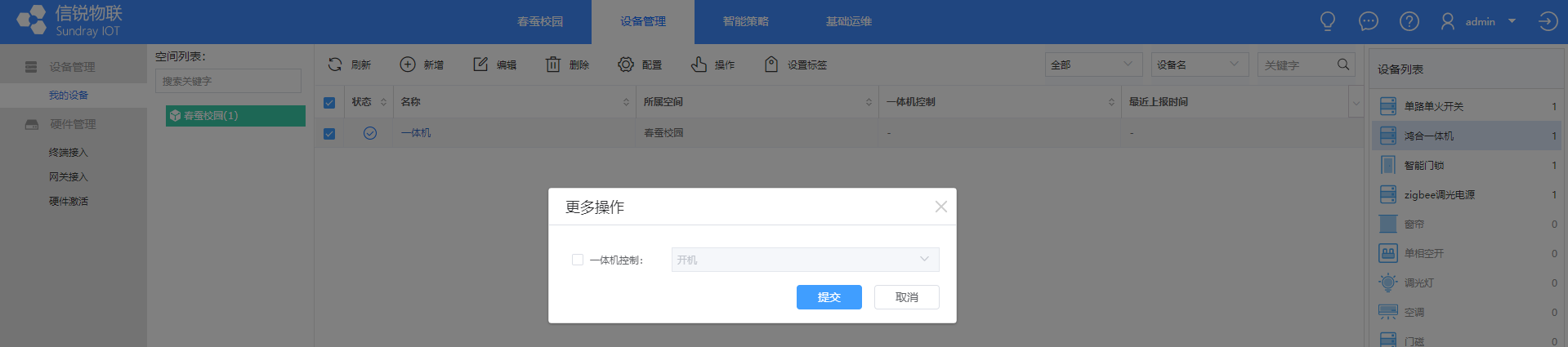
智能插座上线指导参考2.2.1章节操作步骤即可,可实现一体机远程通断电控制、实时功率和能耗分析检测、部分安全用电检测。
1.3.4.LoRa智能插座安装规范
1.3.4.1.安装规范
1、暗装插座距地面不应低于30cm,普通插座,其安装高度不应低于1.3m;
2、小学教室安装高度不应低于1.8 m,明装插座距地不低于1.8 m;
3、同一室内安装的插座高低差不应大于5mm,成排安装的插座高低差不应大于2mm。
1.3.4.2.安装步骤
本产品伸入86盒内部高度为35mm,请根据实际走线情况选择86盒的深度值H,加上电线,建议购买深度为40mm的86盒。具体适配86盒尺寸规格参数如下:
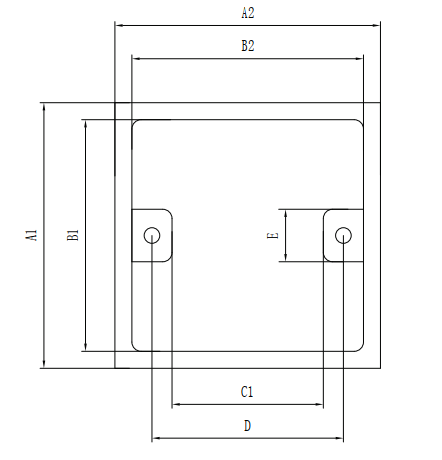
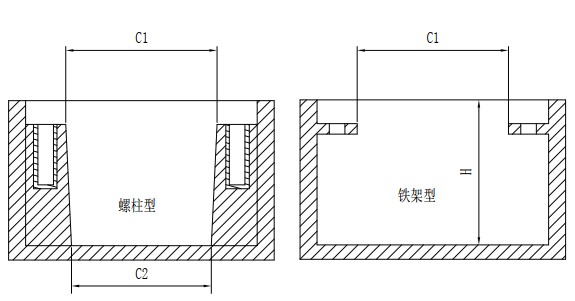

设备接线安装涉及强电,接线时需要断开强电,并且由专业电工安装!
第一步,取下面盖。
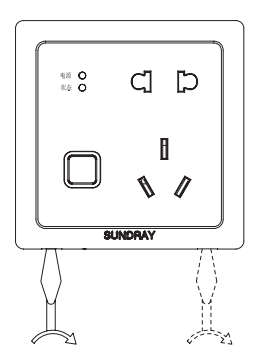
第二步,参考接线原理图,按产品后面所带指示接好线(建议剥线长度为8mm左右)。
第三步,取下附件袋里面的两个安装螺丝将产品拧紧在墙盒上。
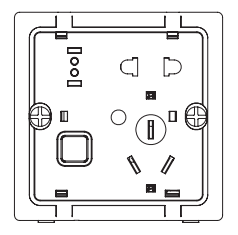
第四步,将面盖由上往下扣住,按紧面盖直至可听到面盖扣住底壳的声音,方可确保面盖牢固安装。
1.3.4.3.设备接线规范
供电:LoRa智能插座使用强电方式供电,如下接线示意图
电器接线:LoRa智能插座电器接线如下接线示意图
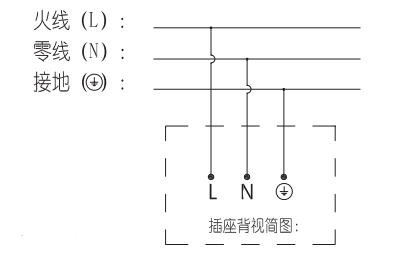
信号传输:LoRa智能插座使用LoRa无线协议传输信号,无需布线与接线。
1.3.4.4.注意事项
1、固定后壳组件,固定于 86 盒上的螺丝拧紧时注意控制扭力,以免将后壳压变形;
2、产品外形为塑料,需避免与尖锐物体接触,以免划伤表面影响产品外观。
1.3.5.LoRa智能插座上线指导
1)在【平台管理】-【传感器库】中,输入“智能插座”或设备型号,找到要激活的设备类型,排插也是用“智能插座”对应自己设备型号的,检索到设备后点击“添加”。
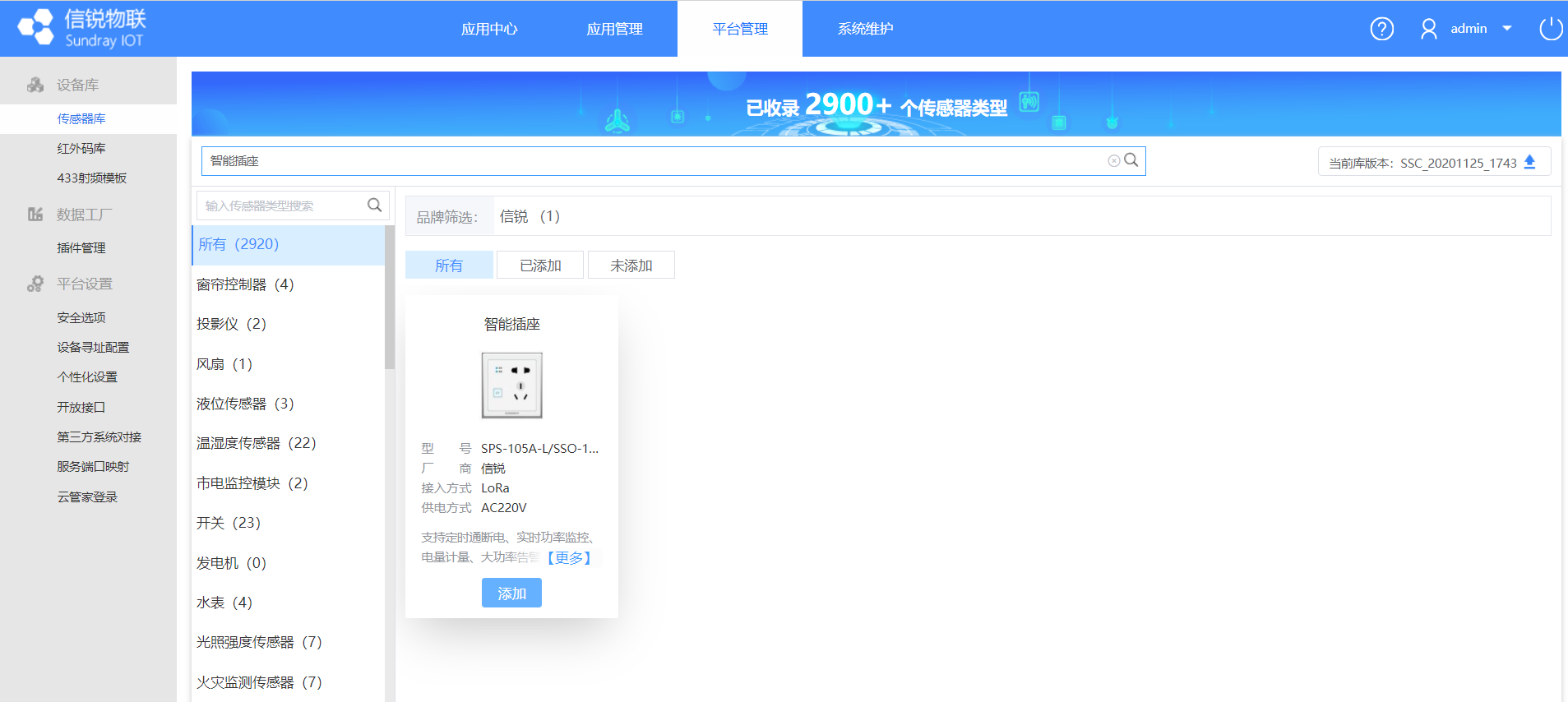
2)登陆物联网初始页面,在【应用中心】找到已经创建好的春蚕校园应用,点击进入应用。
3)点击【设备管理】-【终端接入】,在右侧设备栏中找到设备类型,点击智能插座。
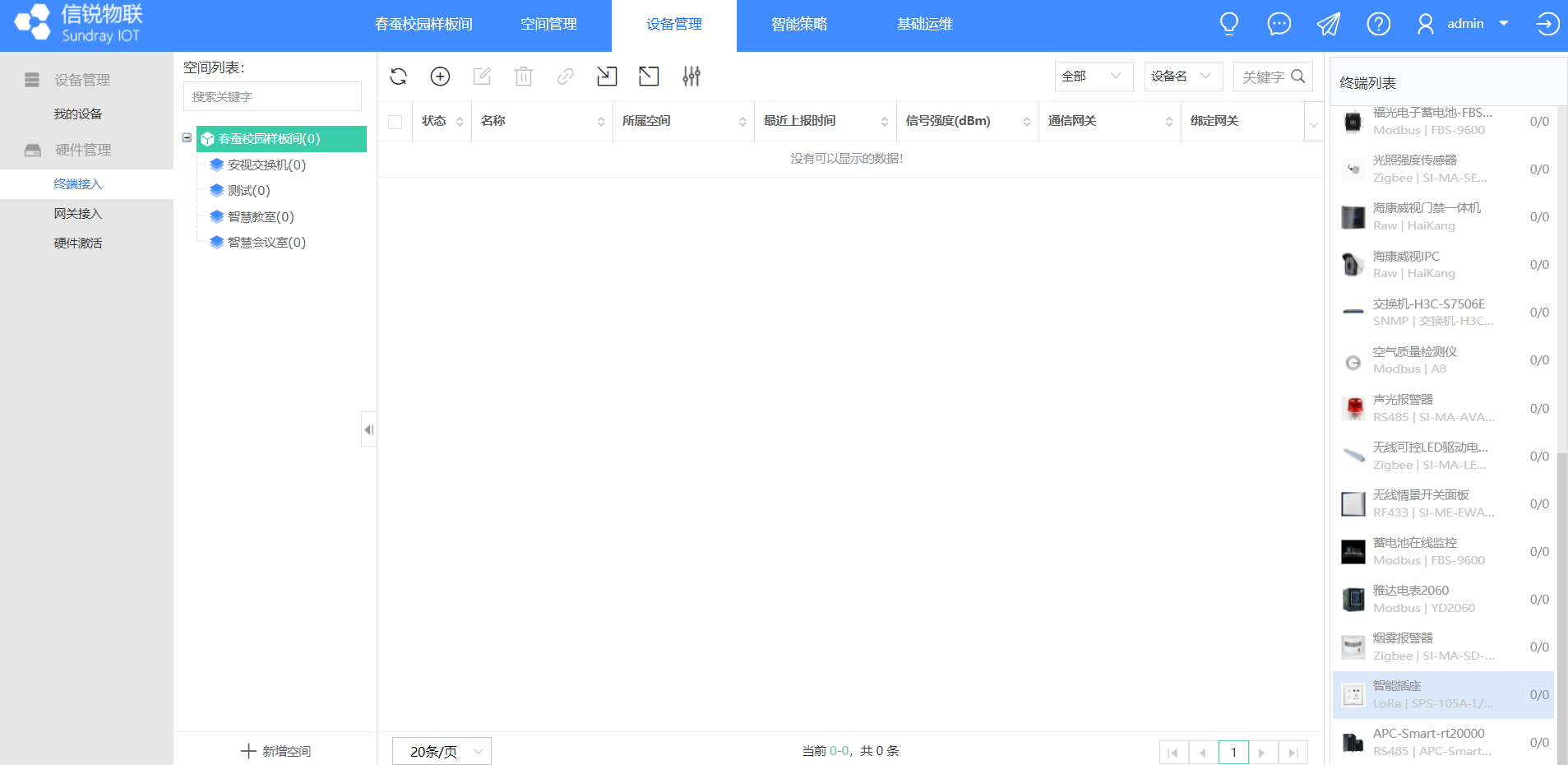
4)点击“新增”按钮,在框中输入设备SN和KEY,输入设备名称以及选择需要激活到的所属空间,点击提交。注:此处的SN和KEY在插座/排插上可以找到,同型号的设备可以通过后面“+”批量增加,在施工安装前需要提前收集好信息;支持通过文件批量导入,点击导入按钮下载示例模板。
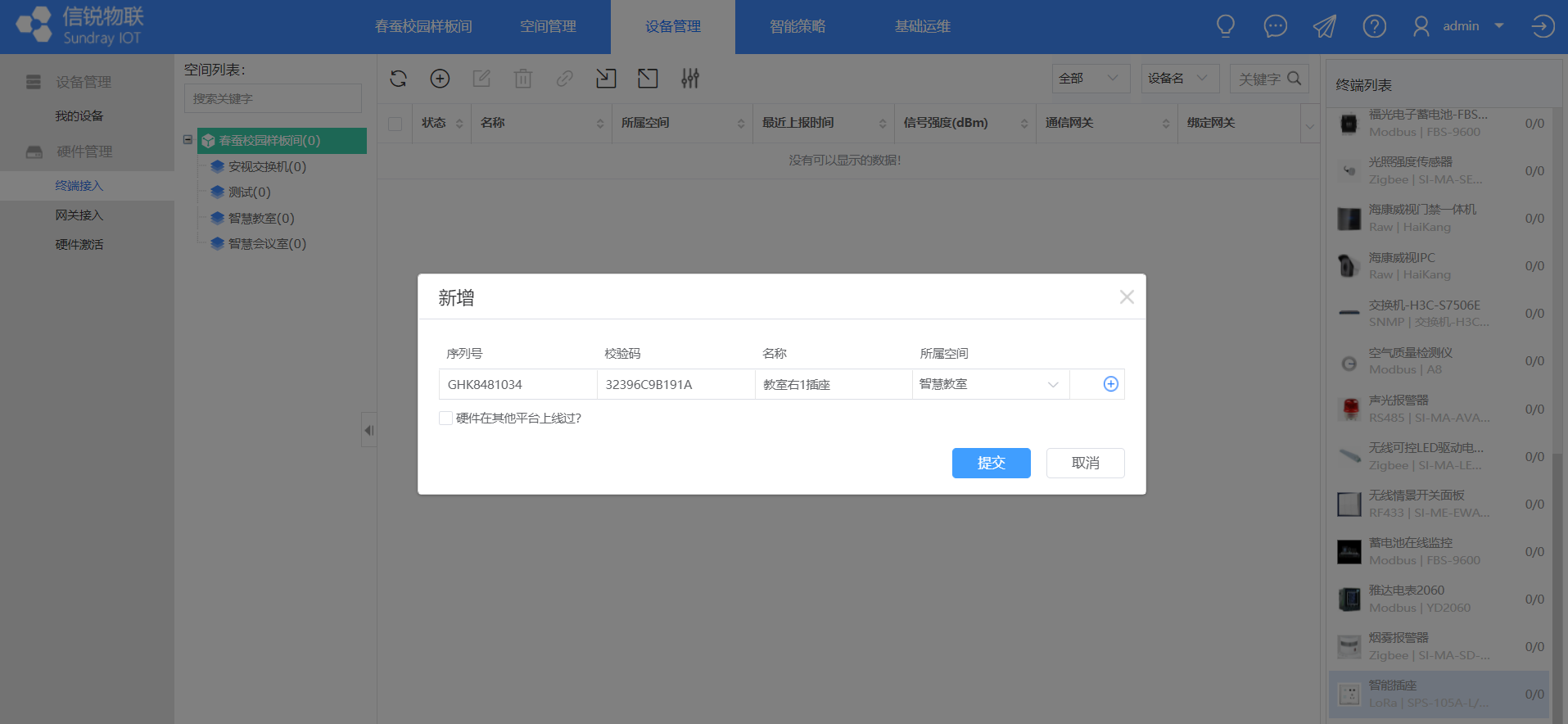
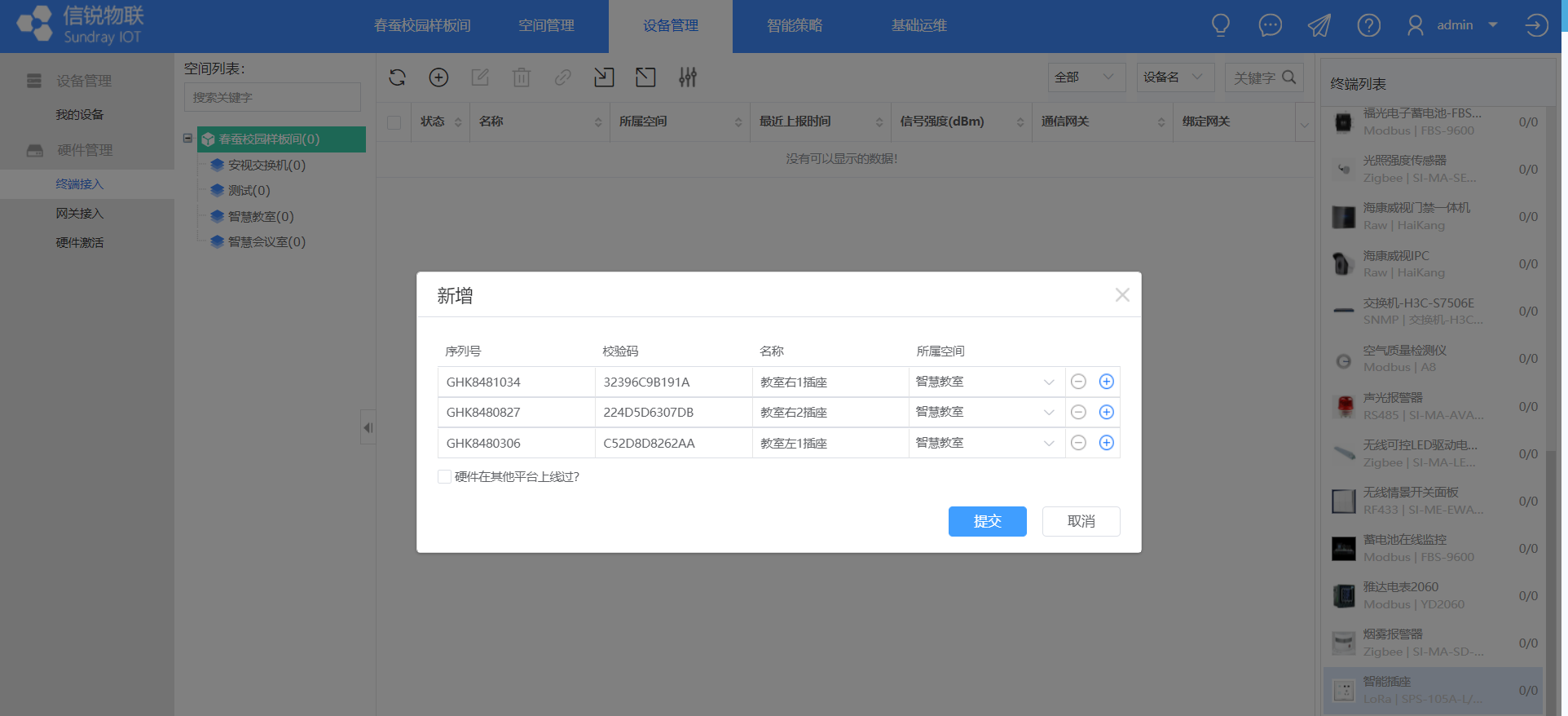
5)激活后,等待设备主动上报加入消息或重置操作触发上报,然后等待一段时间才能在线,如果一段时间后还是无法上线,可以在后面的向下三角尖中勾选“日志”选项,点击即可查看设备日志情况。注:若日志中提示“钓鱼验证错误”可联系4008783389协助处理上线问题。
智能插座/排插本地重置操作步骤:
(1)长按插座按键15-20秒,滴声3响插座恢复出厂设置。
(2)排插长按侧面reset键15秒,响3声恢复出厂设置。
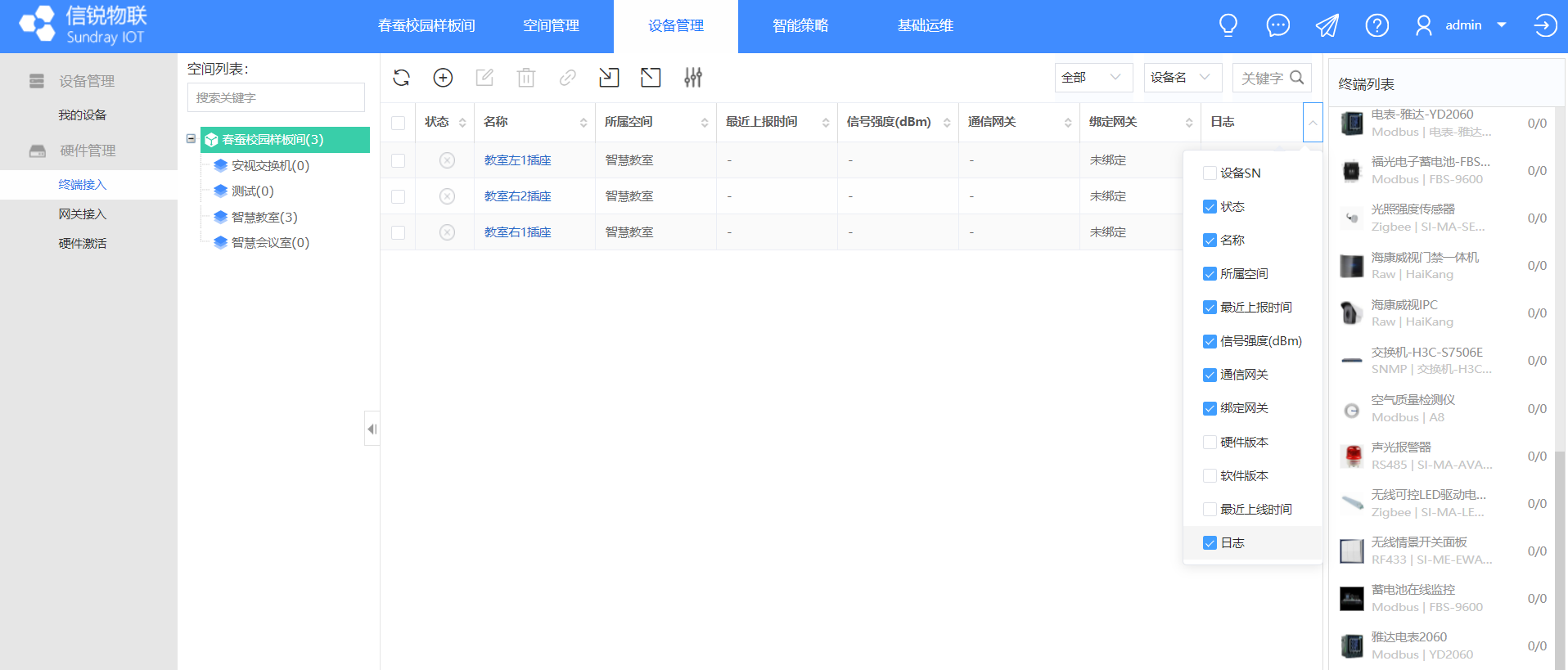
6)设备上线后,需要在【基础运维】-【设备类型】中,点击新增,新增自定义类型设备。
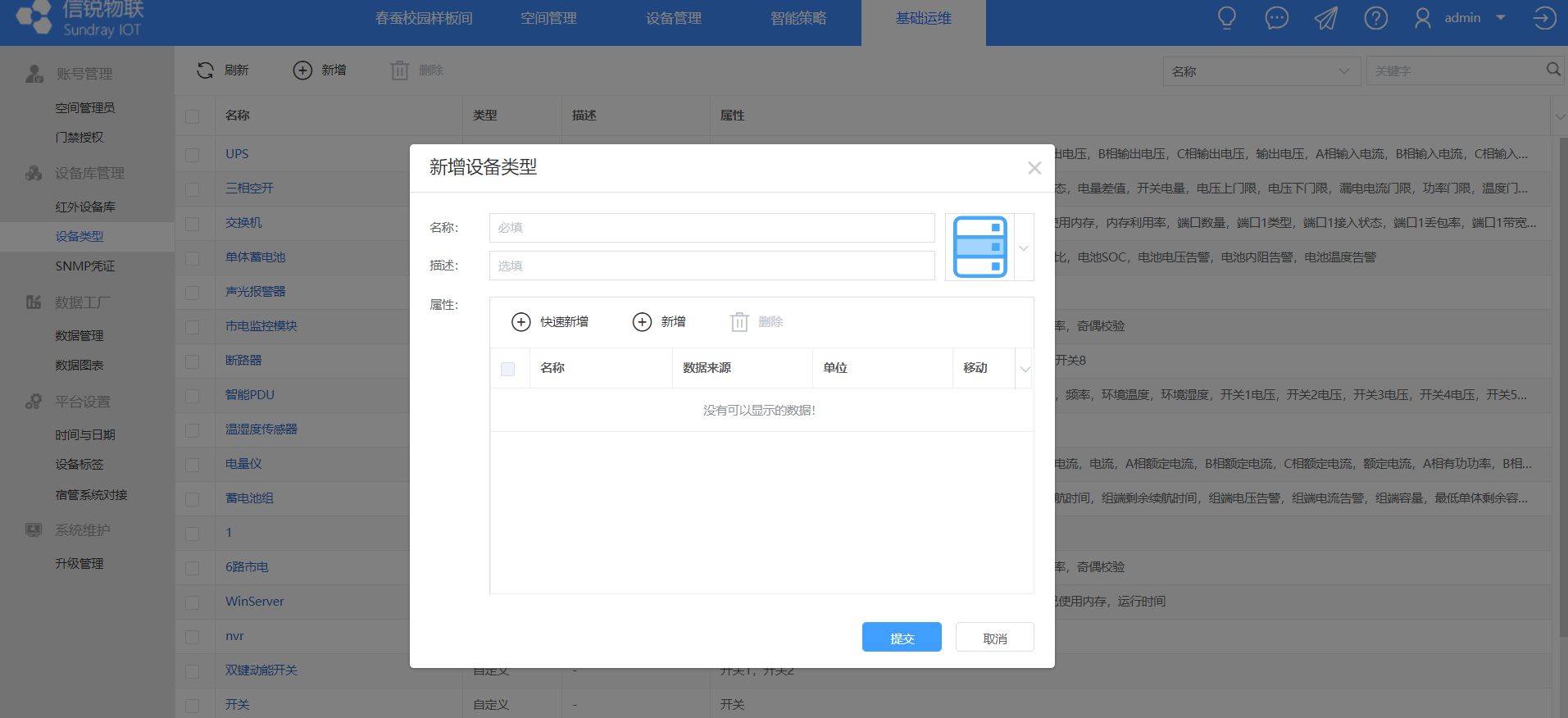
7)设备类型名称自定义,点击“快速新增”后,找到对应的硬件设备类型,提交快速新增,完成提交设备类型。
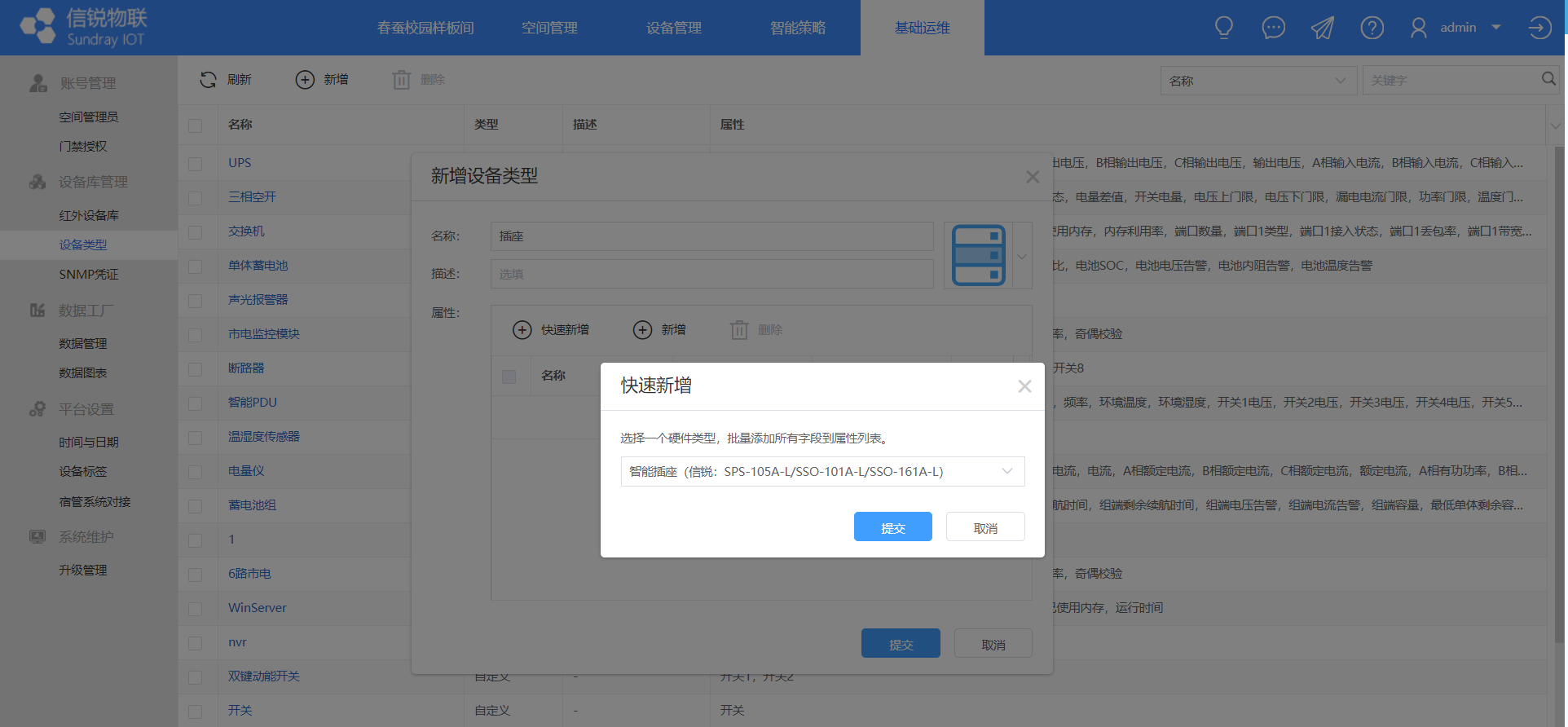
8)新增设备类型后,在【设备管理】-【我的设备】,找到之前新增的设备类型。点击新增按钮,设备名称按需定义,在“选择硬件”中找到对应的设备类型,并勾选设备SN关联物理设备,选择完毕后点击提交完成设备添加。

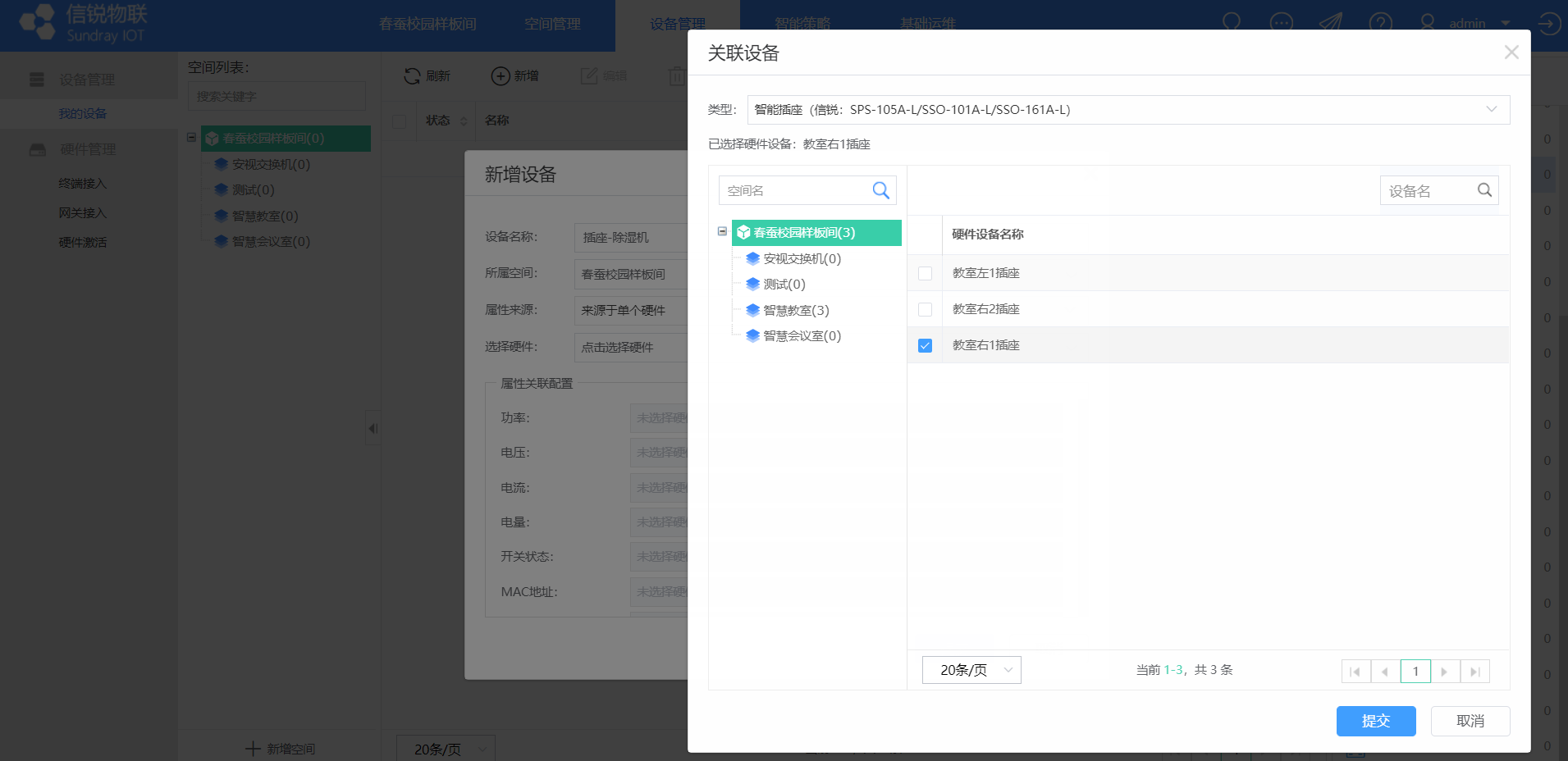
支持批量新增,分别有2种方式,通过页面批量新增或者文件导入方式。
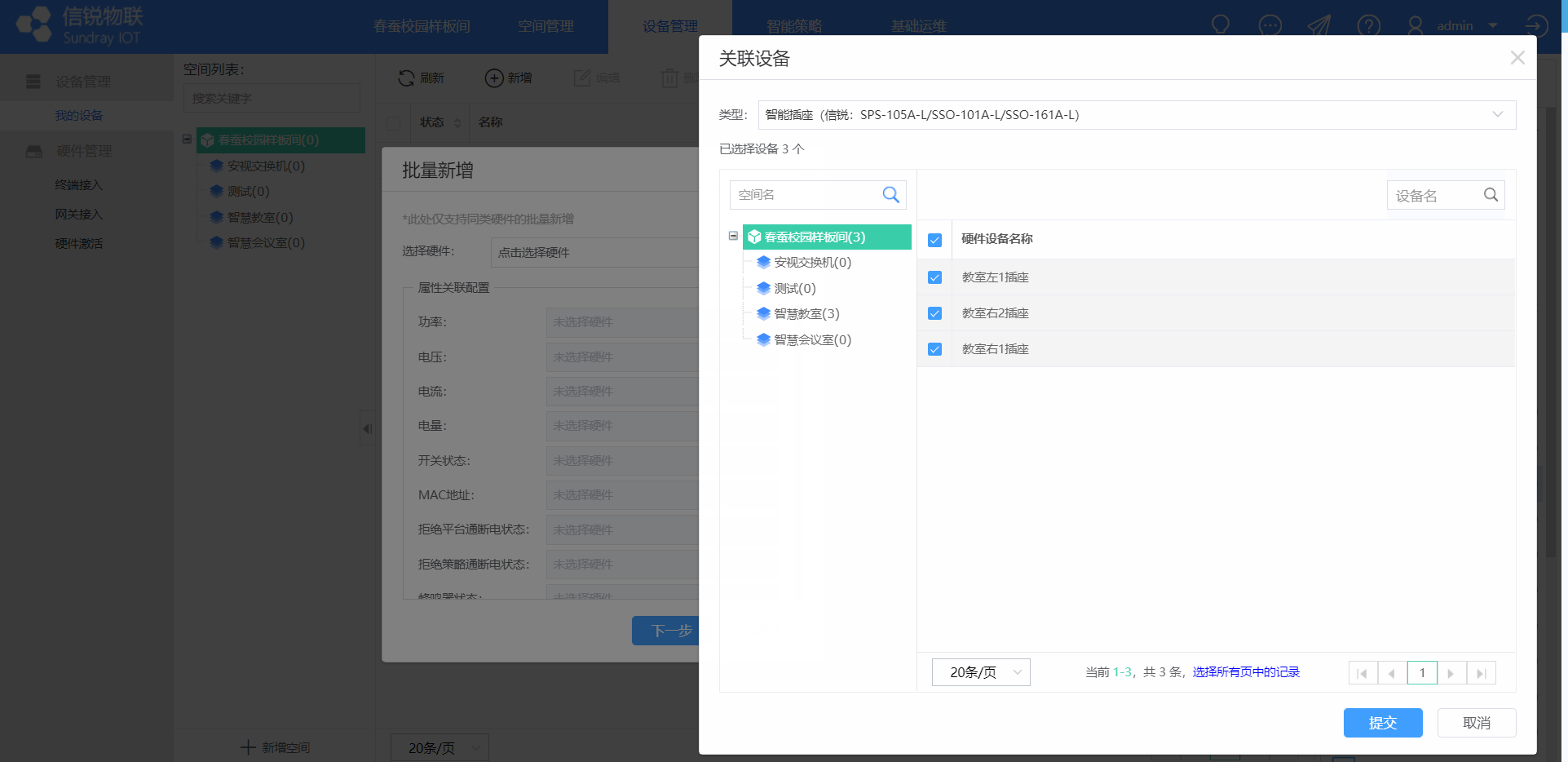
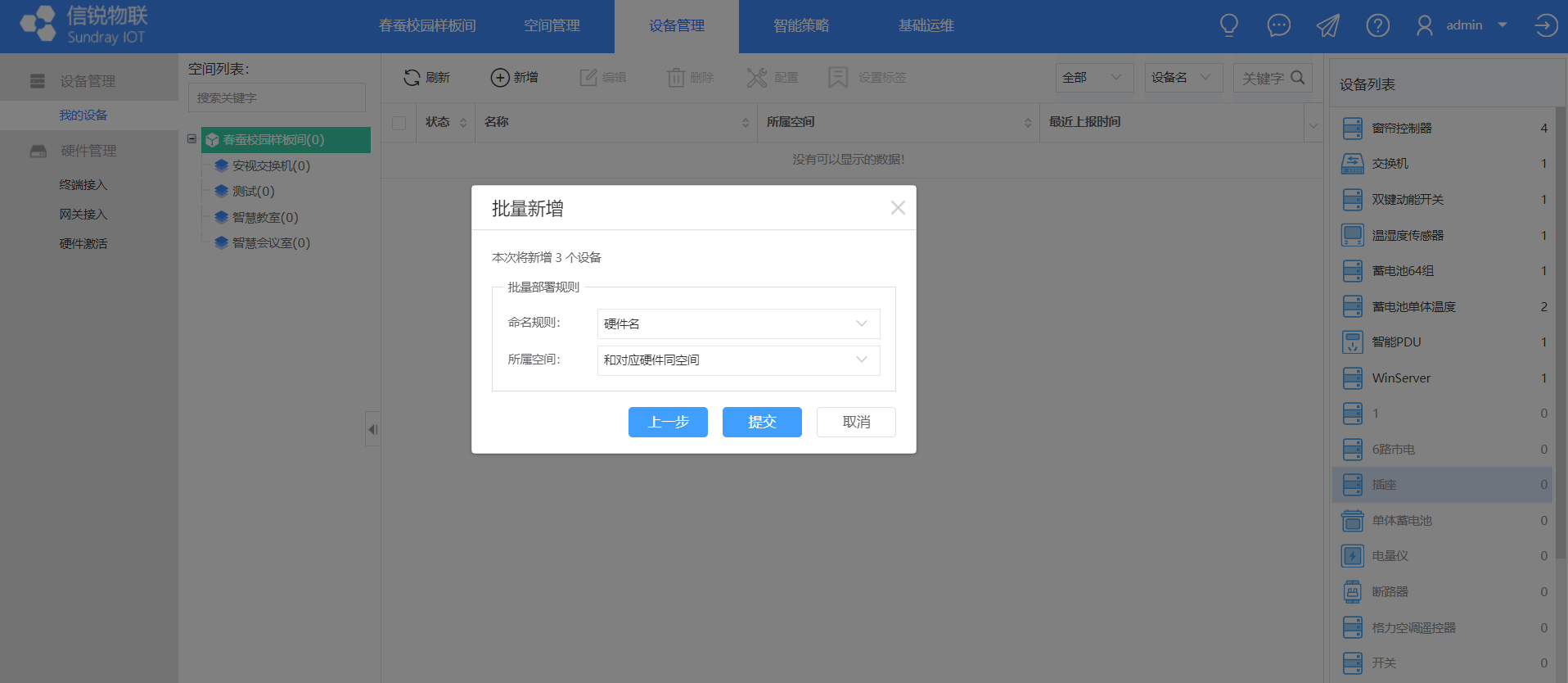
9)设备添加完成后,即可查看当前插座/排插状态和进行远程控制。
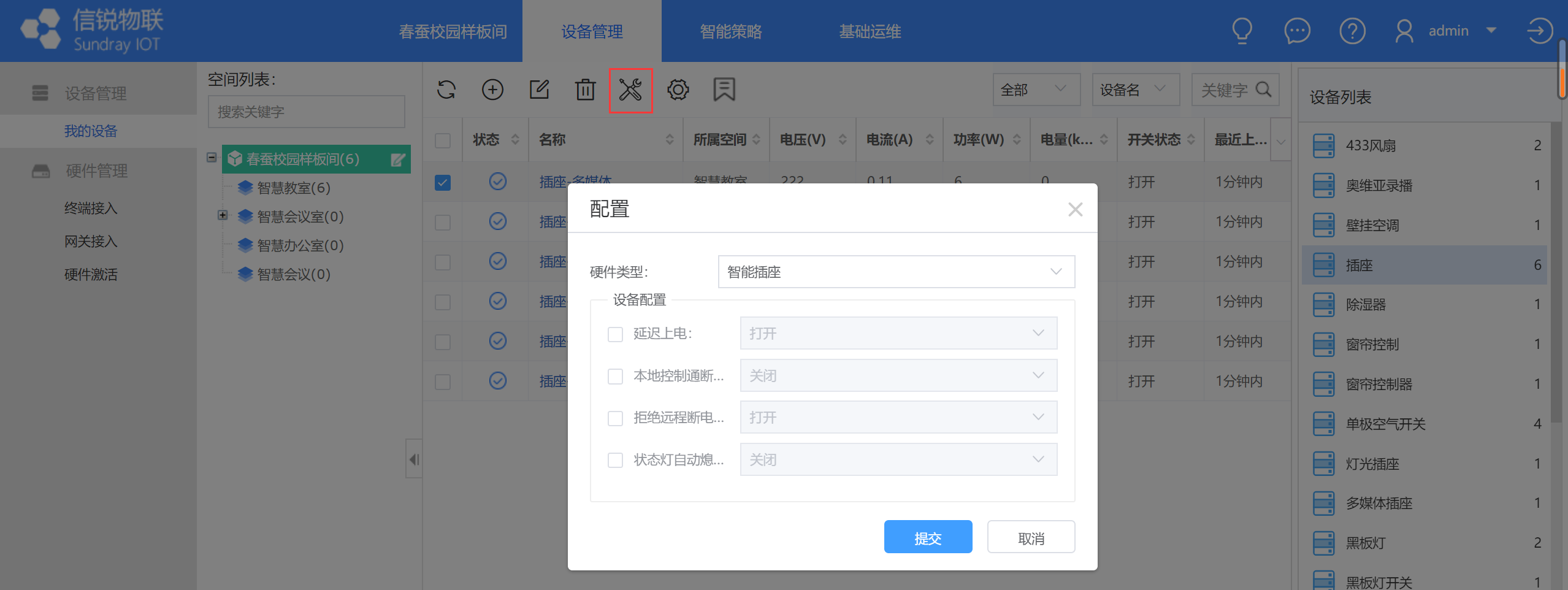
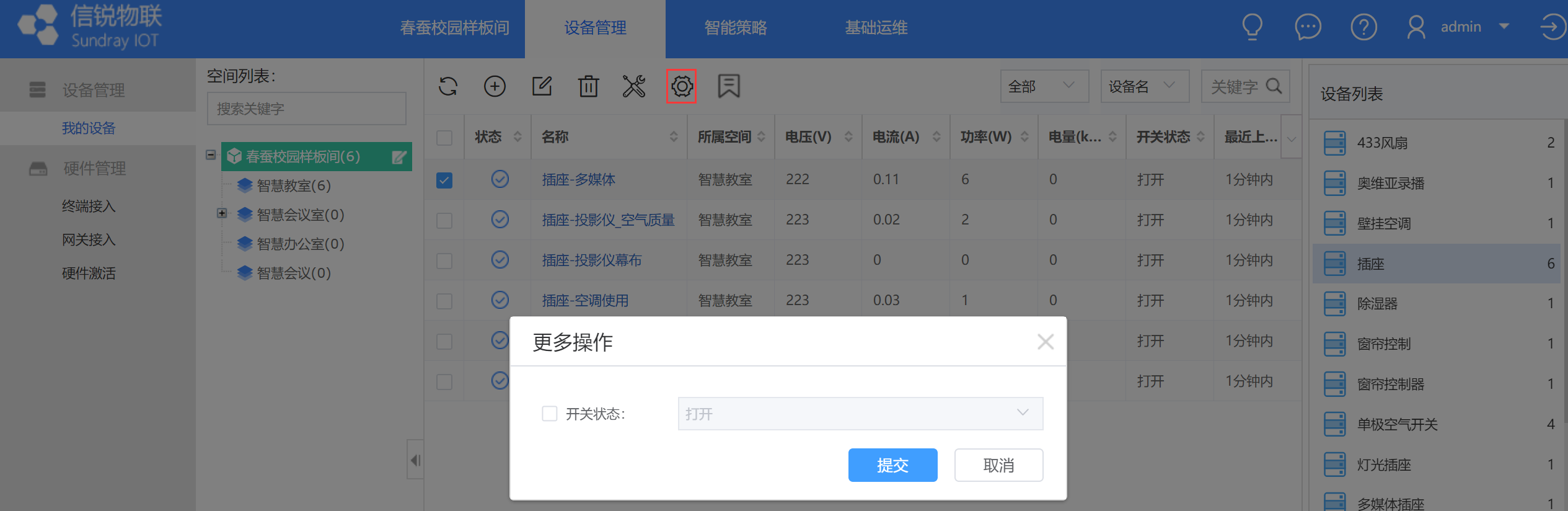
1.4.投影仪控制(LoRa)
1.4.1.投影仪控制工勘选型
场景选型说明
|
实现效果
|
1、远程控制:实现投影仪远程软开关机、音量调节、视频源切换等功能,并支持对投影仪进行通断电控制
2、状态分析:实现投影仪开关状态检测、视频源状态、音量大小等状态分析,并且支持实现实时功率和安全用电状态分析
|
|
适合场景
|
使用投影仪的教室和会议室
|
|
产品选型1
|
LoRa数据采集器/数据转发器-串口版
|
|
产品名称
|
SH-1000-GL/ SI-DAS-S201-M1
|
|
实现功能
|
仅支持远程软控制和投影仪状态读取
|
|
产品选型2
|
LoRa数据采集器/数据转发器-串口版+10A智能插座/10A排插
|
|
产品名称
|
SH-1000-GL/ SI-DAS-S201-M1+ SSO-101A-L\SPS-105A-L
|
|
实现功能
|
投影仪远程软开关机、音量调节、视频源切换等功能、投影仪远程通断电控制、能耗分析检测、部分安全用电检测
|
|
注意事项
|
投影仪需要进行对接评估
|
产品选型1工勘指导
1、通常每个教室有1个投影仪,每个教室需要1个采集器/数据转发器。
2、统计多少个空间即可统计出数据采集器/数据转发器数量,例如每个教室有1个投影仪,则需要1个个采集器/数据转发器,30个教室需要30个1个采集器/数据转发器。
产品选型2工勘指导
在产品选型1工勘指导的前提下,增加LoRa智能插座
1、通常每个教室有1个投影仪,每个教室需要1个10A智能插座。
2、统计多少个空间即可统计出传感器数量,例如每个教室放1个10A智能插座,30个教室需要30个10A智能插座。
1.4.2.数据采集器安装规范
1.4.2.1.安装规范
本产品需要安装在户内, 采用导轨安装在弱电箱内。
1.4.2.2.安装步骤
第一步,在弱电箱内安装标准导轨。
第二步,把数据采集器的卡槽卡入导轨即可。
1.4.2.3.设备接线规范
供电:数据采集器需要使用12V有线供电。
电器接线:数据采集器接第三方设备如下接线示意图,一体机因不同品牌不通过型号,线序需根据实际测试结果确定,本图只做参考。
信号传输:数据采集器使用LoRa无线协议传输信号,无需布线与接线。
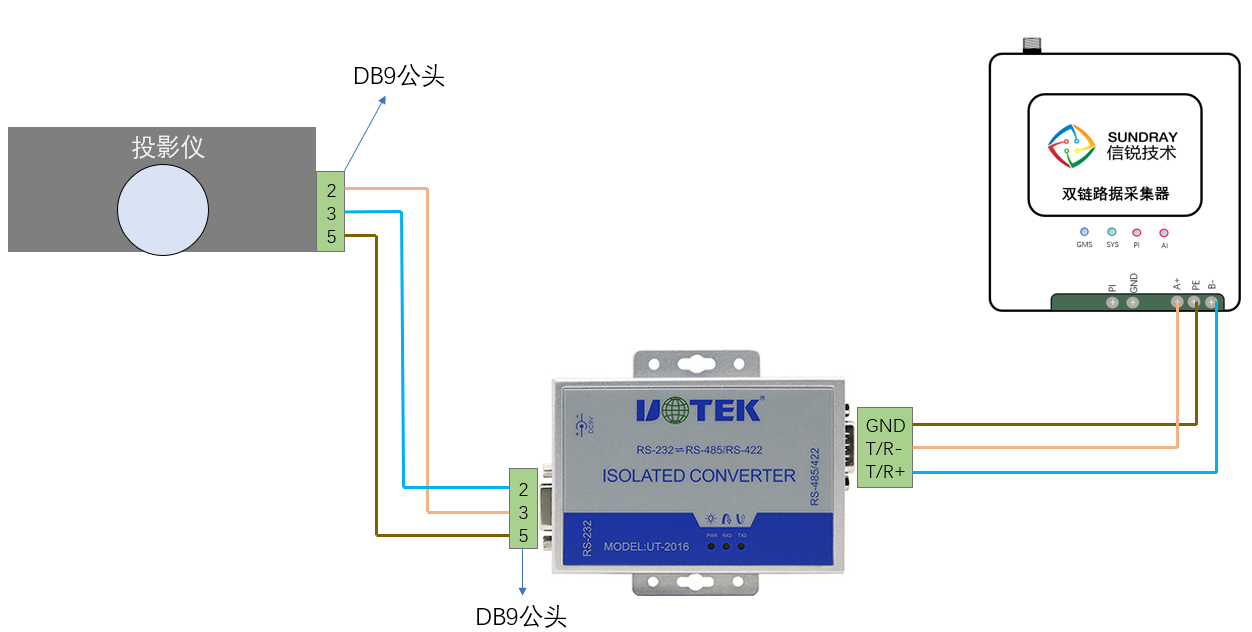
1.4.2.4.注意事项
无
1.4.3.投影仪上线指导
1)添加传感器类型,此部分以投影仪EPSON-CB-4650为示例,实际项目中需联系投影仪厂家获取协议文档以及接线文档,提供给当地原厂技术预约研发进行评估能否对接,可以对接则制作传感器包,升级至物联网平台再做添加。
登陆物联网初始登陆页面,在【平台管理】-【传感器库】搜索关键字“投影仪”或者型号投影仪EPSON-CB-4650,即可检索到投影仪传感器设备类型,点击添加。
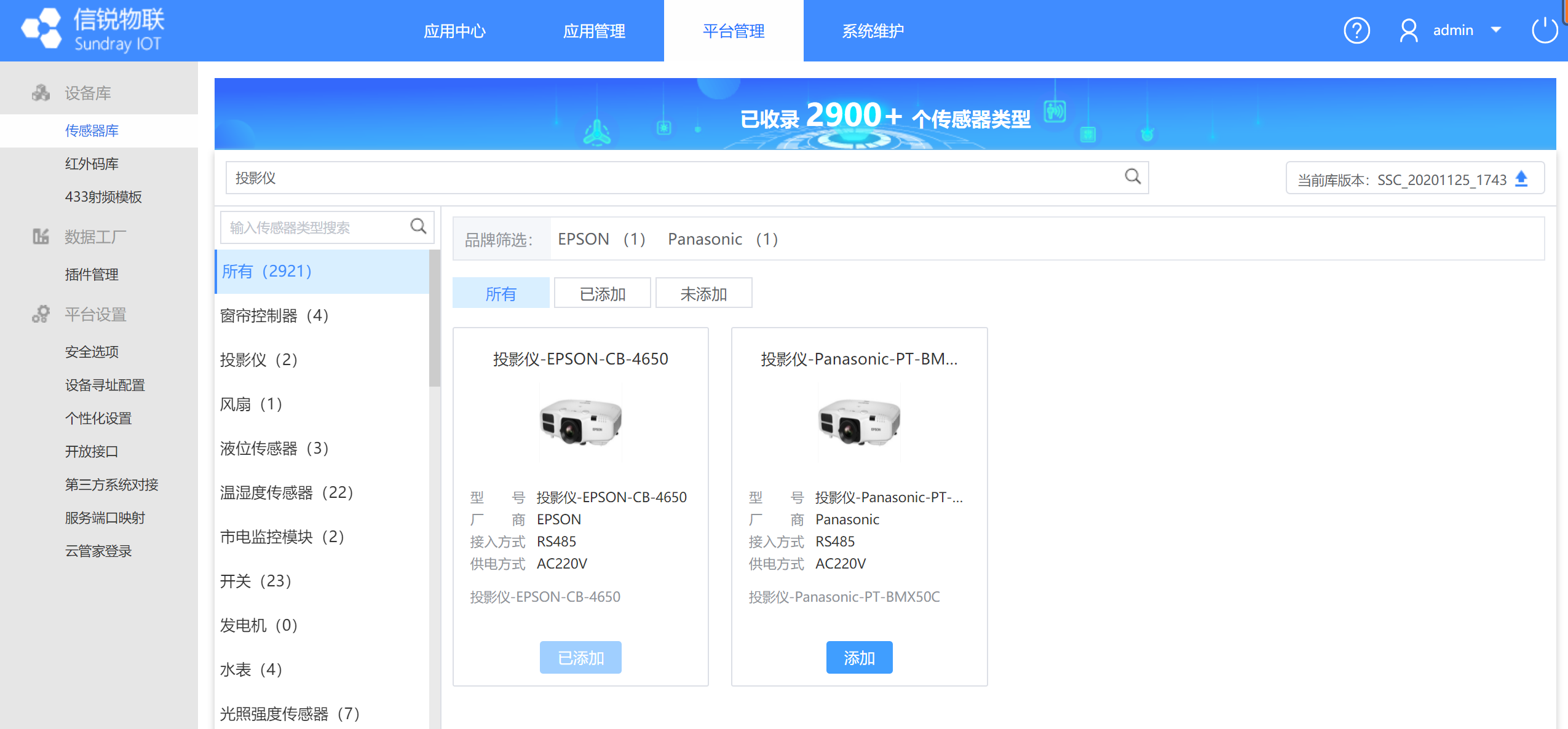
2)在【应用中心】找到已经创建好的春蚕校园应用,点击进入应用。
3)上线采集器
<1>SH-1000-GL通用物联网数据采集器无需在传感器库进行设备类型添加,可以直接打开应用后,在【设备管理】-【网关接入】中,找到物联网数据采集器(双链路)设备类型。
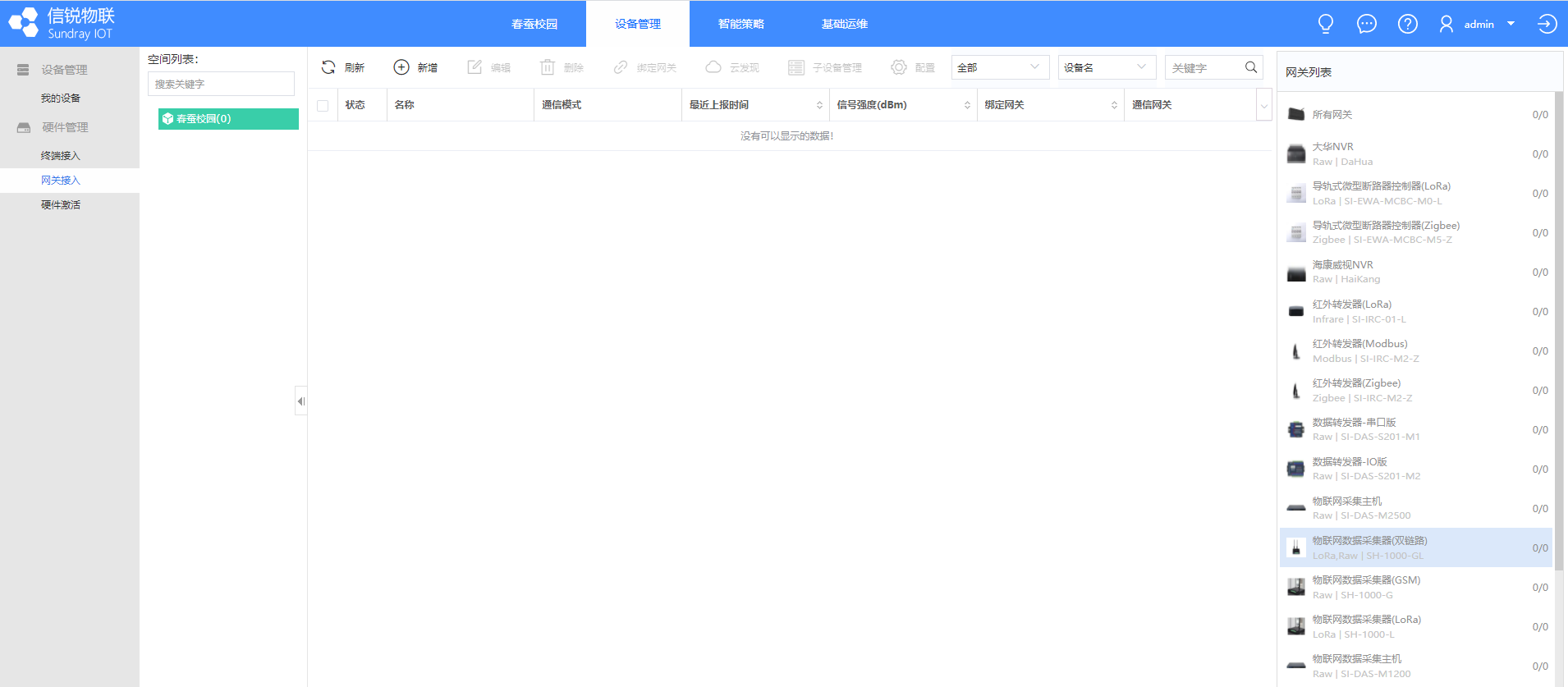
<2>点击新增后,会有输入框提示输入设备SN和KEY,将采集器设备上的SN和KEY输入后,填写设备名称,选择对应的空间,提交保存。
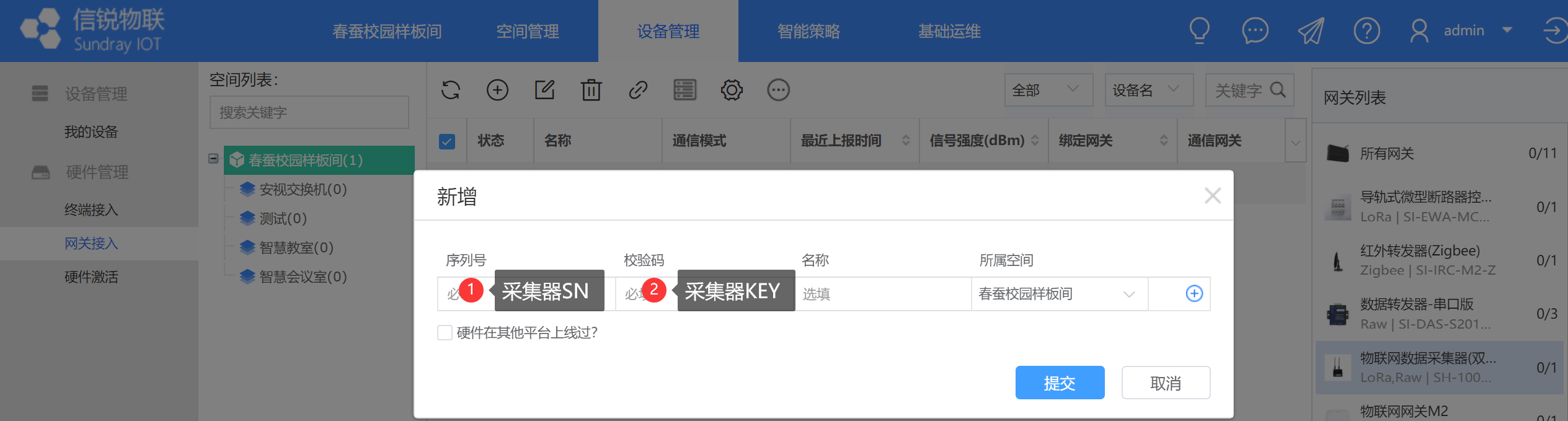
<3>添加设备后,采集器处于LORA网关覆盖范围内,设备主动上报后即可上线;若遇到无法上线的情况,可以在采集器状态栏末尾下拉箭头中勾选“日志”选项,勾选后状态栏会多出日志选项,鼠标点击日志即可显示日志,若日志提示“钓鱼验证错误”可以联系技术支持热线4008783389协助强制秘钥解决。
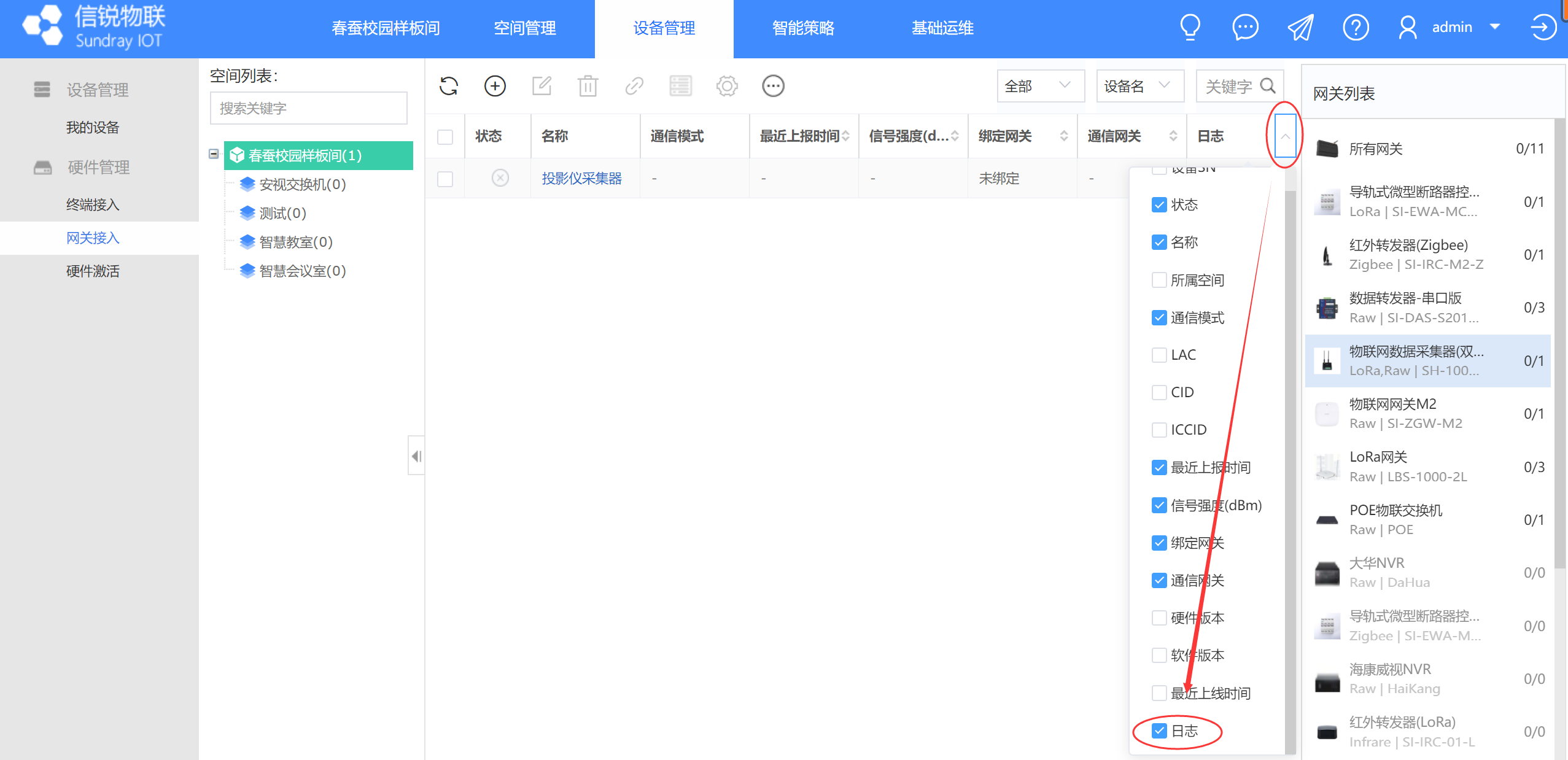
4)修改采集器的通讯参数
修改采集器的通讯参数与投影仪的485通讯参数保持一致。
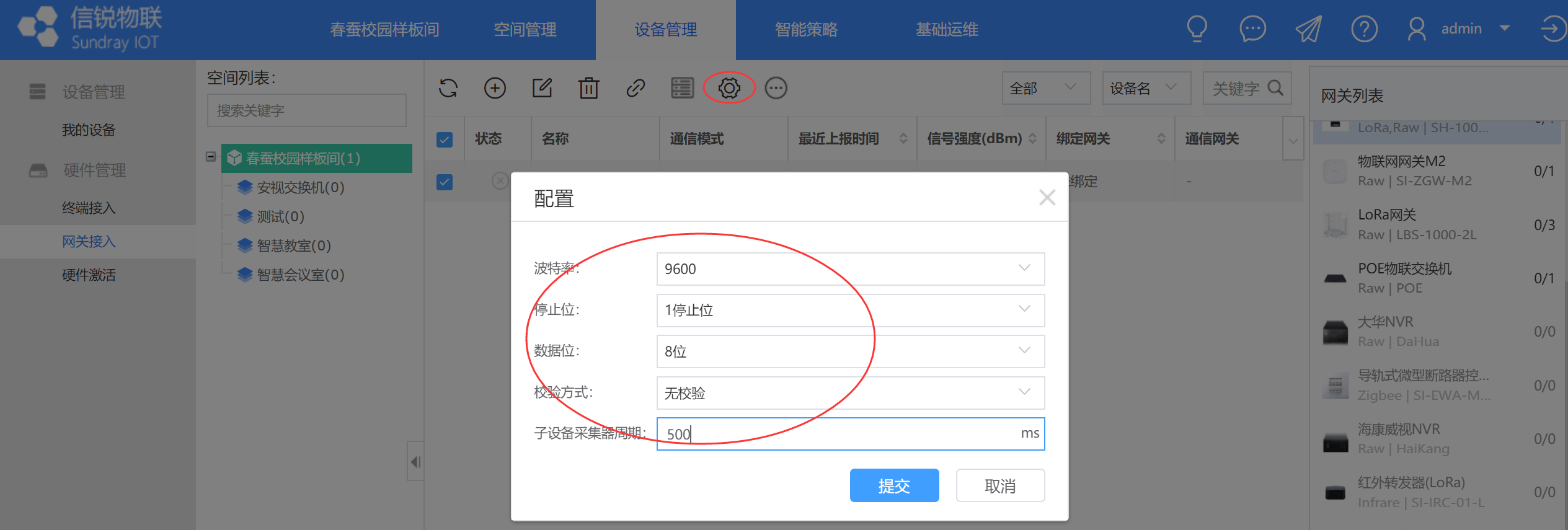
5)采集器添加投影仪子设备
勾选采集器,在状态栏中点击“子设备管理”,在弹出框中选择“RS485设备”,注意此处选择modbus设备还是RS485通用设备主要是根据传感器包定义进行选择。唯一标识设置1(不重复即可),从机地址填写01(和投影仪的从机地址保持一致),传感器选择添加好的投影仪传感器类型。
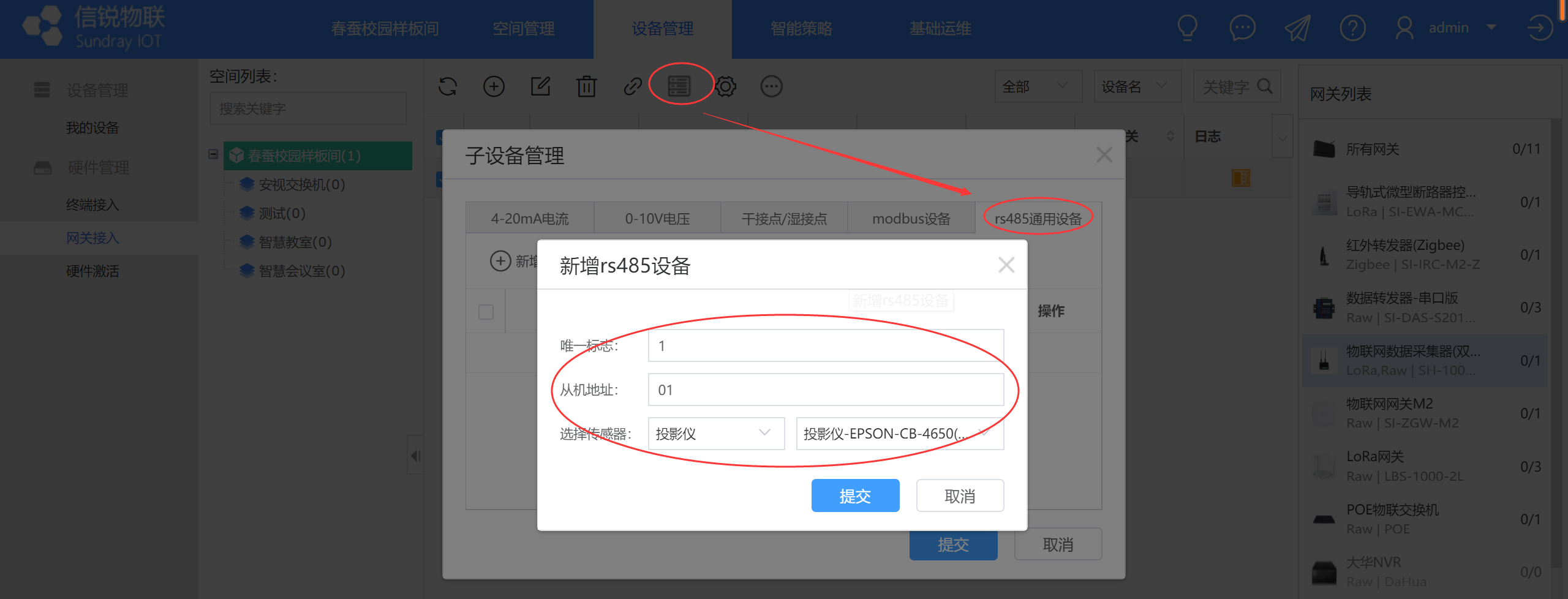
6)在【设备管理】-【终端接入】即可看到添加成功的投影仪传感器。
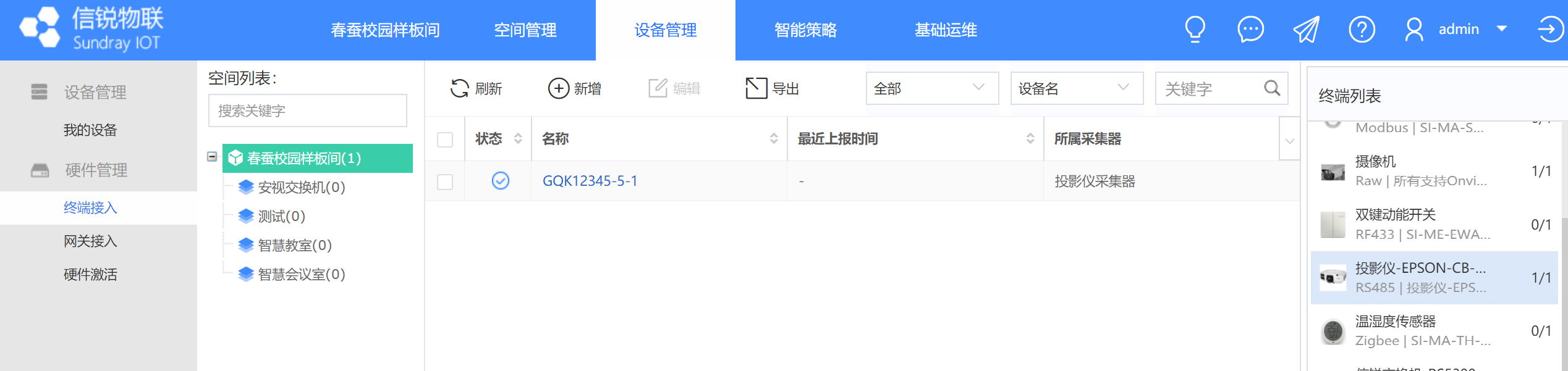
7)创建投影仪虚拟设备类型
在【基础运维】-【设备类型】新增自定义设备类型,名称和描述自定义配置,属性选择快速新增,硬件类型选择投影仪设备。
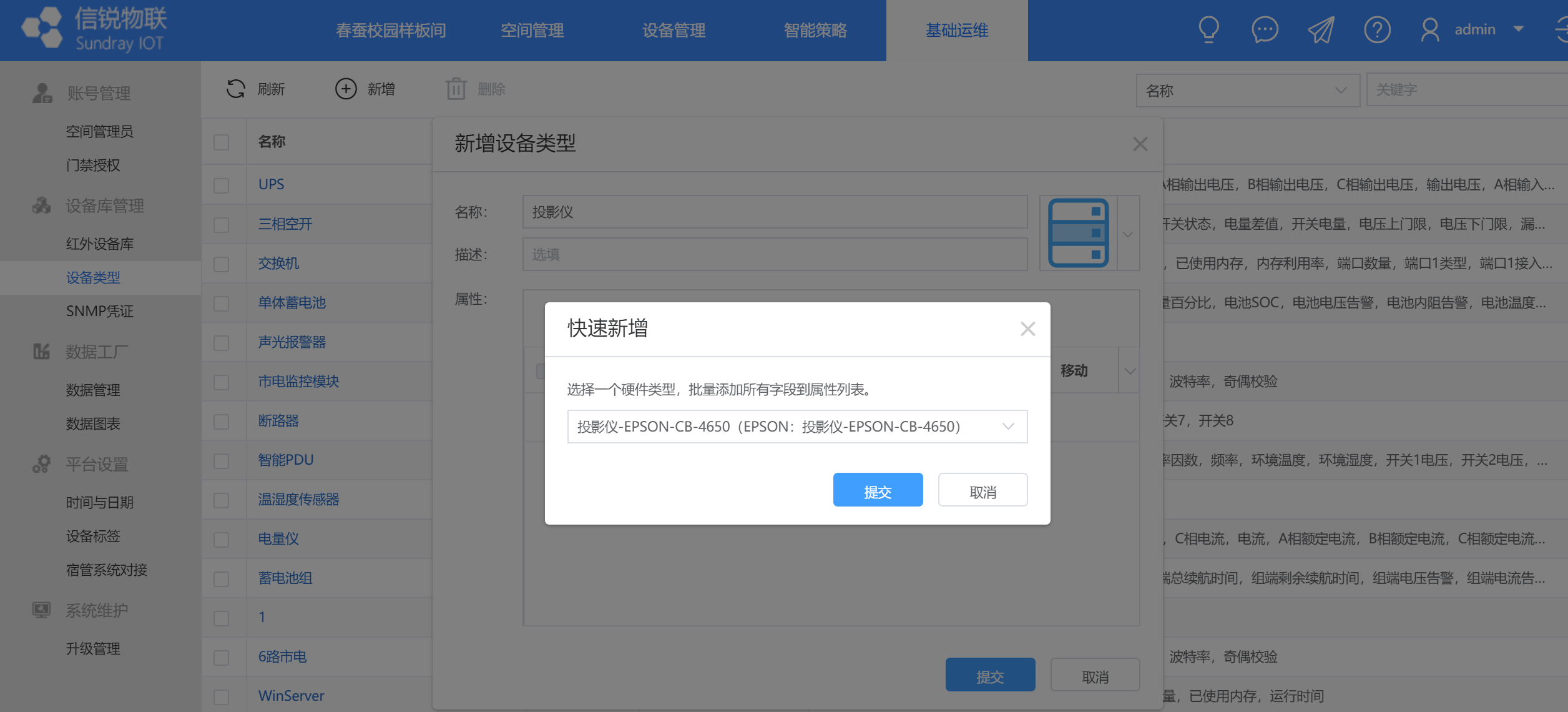
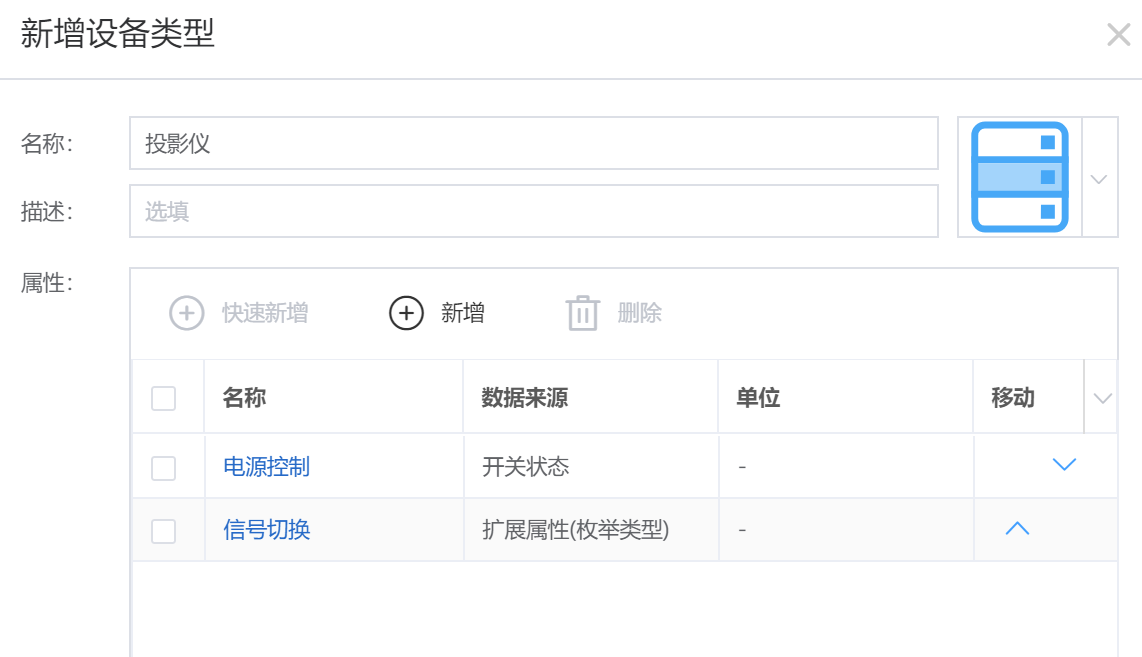
8)添加虚拟设备
在【设备管理】-【我的设备】右侧设备列表选择步骤7创建好的投影仪虚拟设备类型,点击上方菜单新增,设备名称、所属空间按需配置。硬件类型选择步骤3中配置上线的投影仪设备;支持批量添加虚拟设备,有2种方式,分别是批量新增和文件导入。
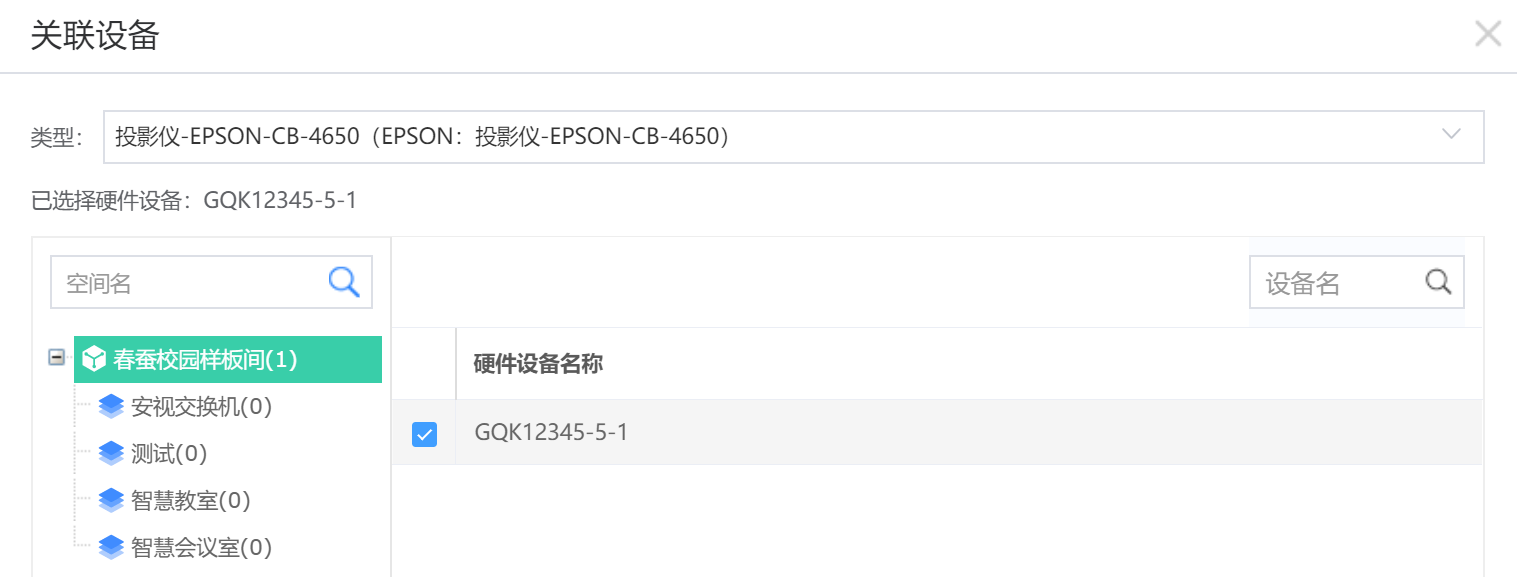
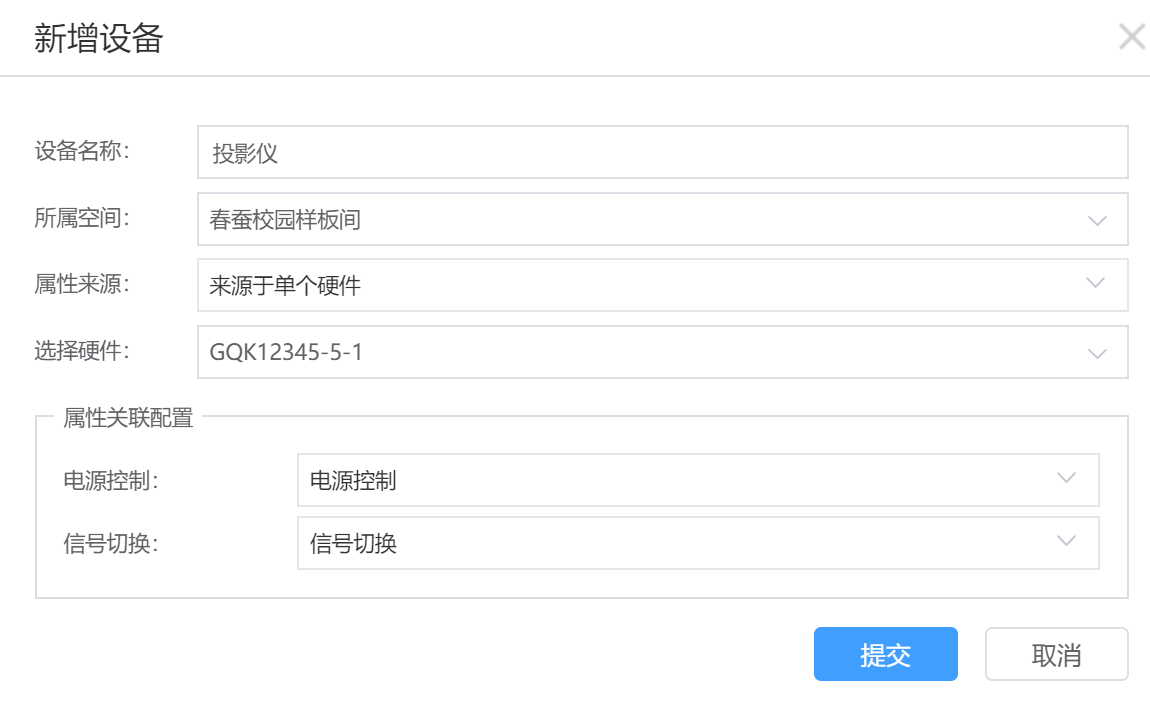
9)成功添加虚拟设备,即可对投影仪进行开关机控制和信号源切换等。
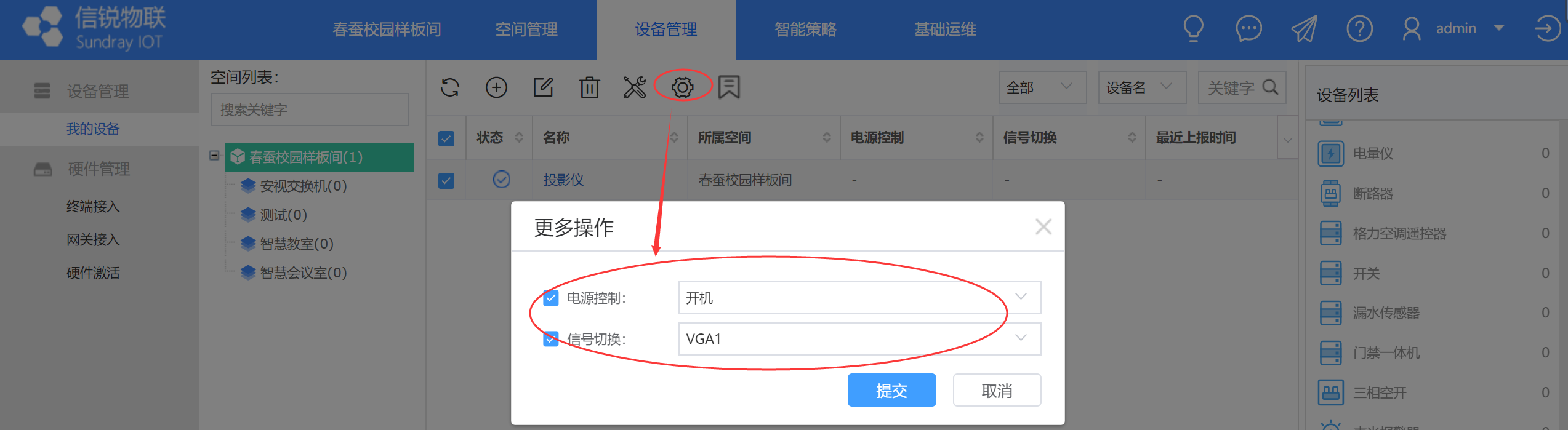
1.4.4.LoRa智能插座安装规范
1.4.4.1.安装规范
1、暗装插座距地面不应低于30cm,普通插座,其安装高度不应低于1.3m;
2、小学教室安装高度不应低于1.8 m,明装插座距地不低于1.8 m;
3、同一室内安装的插座高低差不应大于5mm,成排安装的插座高低差不应大于2mm。
1.4.4.2.安装步骤
本产品伸入86盒内部高度为35mm,请根据实际走线情况选择86盒的深度值H,加上电线,建议购买深度为40mm的86盒。具体适配86盒尺寸规格参数如下:
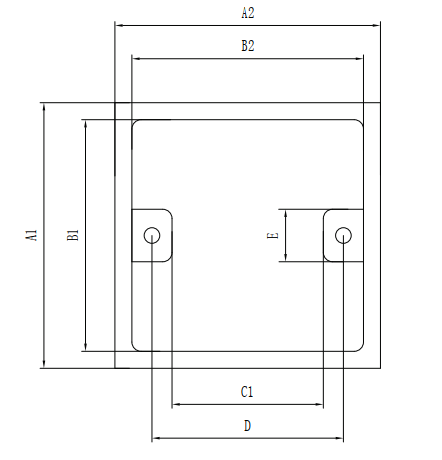
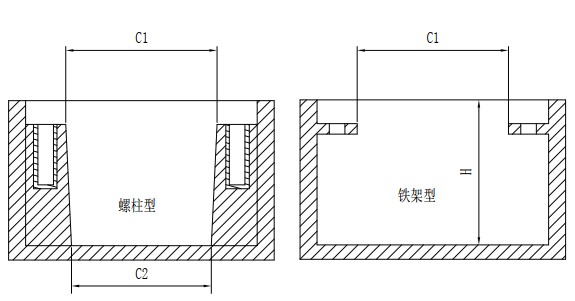

设备接线安装涉及强电,接线时需要断开强电,并且由专业电工安装!
第一步,取下面盖。
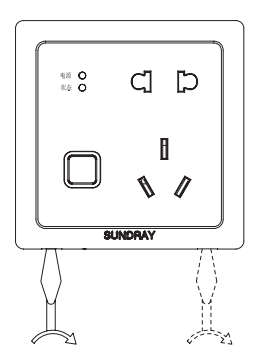
第二步,参考接线原理图,按产品后面所带指示接好线(建议剥线长度为8mm左右)。
第三步,取下附件袋里面的两个安装螺丝将产品拧紧在墙盒上。
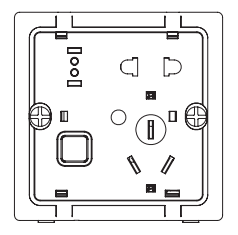
第四步,将面盖由上往下扣住,按紧面盖直至可听到面盖扣住底壳的声音,方可确保面盖牢固安装。
1.4.4.3.设备接线规范
供电:LoRa智能插座使用强电方式供电,如下接线示意图
电器接线:LoRa智能插座电器接线如下接线示意图
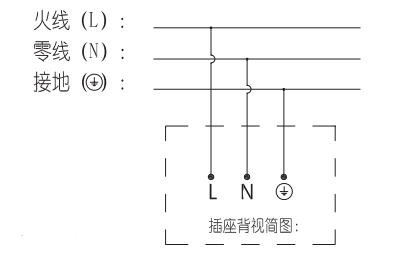
信号传输:LoRa智能插座使用LoRa无线协议传输信号,无需布线与接线。
1.4.4.4.注意事项
1、固定后壳组件,固定于 86 盒上的螺丝拧紧时注意控制扭力,以免将后壳压变形;
2、产品外形为塑料,需避免与尖锐物体接触,以免划伤表面影响产品外观。
1.4.5.LoRa智能插座上线指导
1)在【平台管理】-【传感器库】中,输入“智能插座”或设备型号,找到要激活的设备类型,排插也是用“智能插座”对应自己设备型号的,检索到设备后点击“添加”。
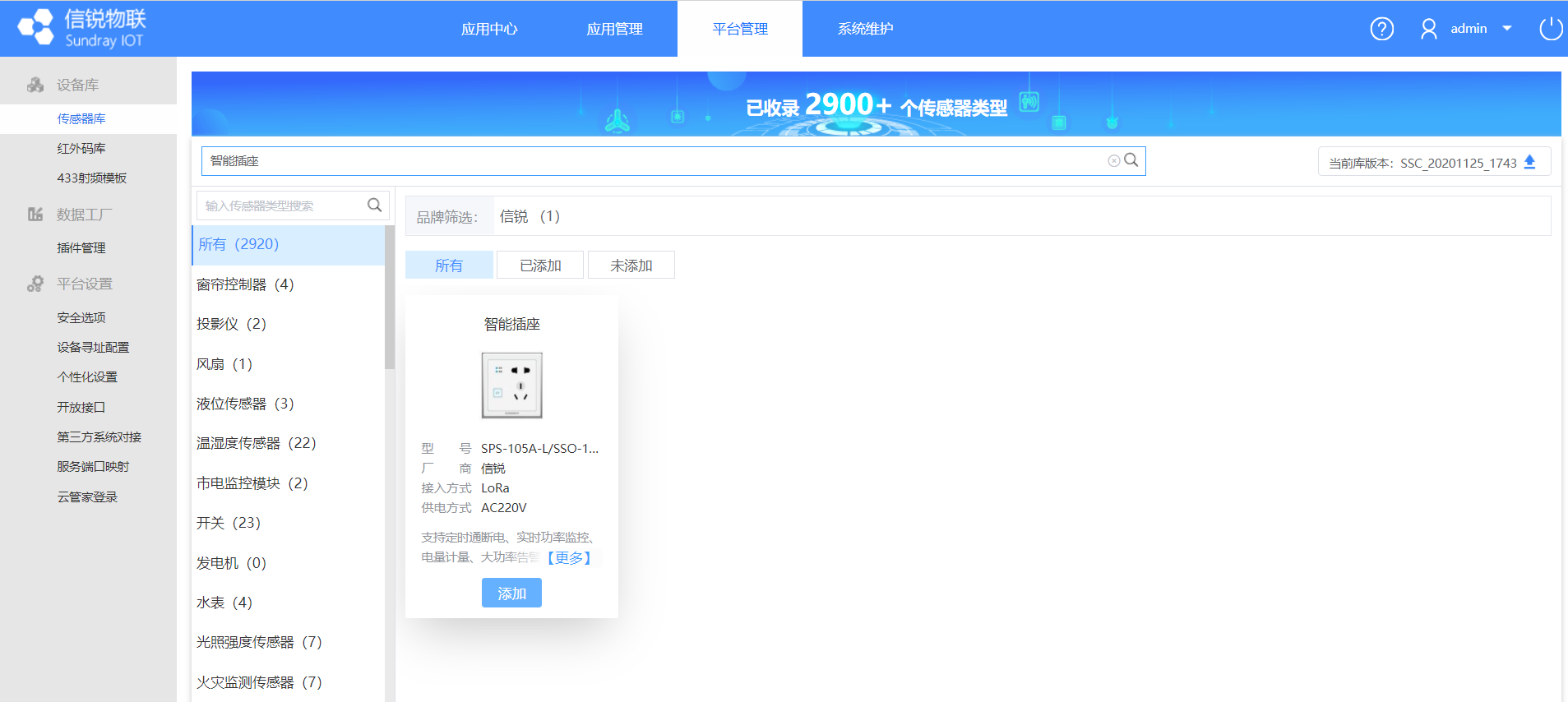
2)登陆物联网初始页面,在【应用中心】找到已经创建好的春蚕校园应用,点击进入应用。
3)点击【设备管理】-【终端接入】,在右侧设备栏中找到设备类型,点击智能插座。
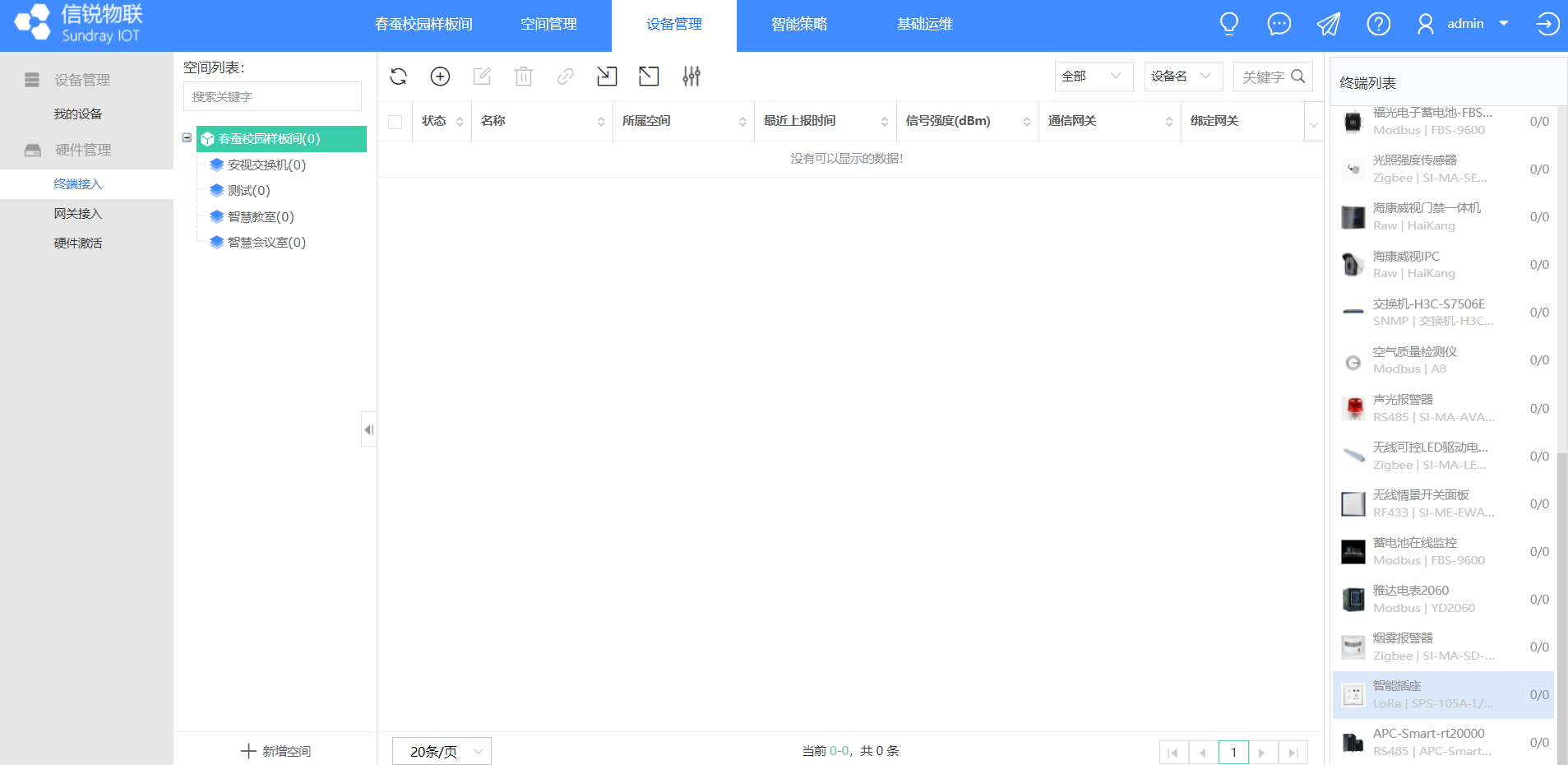
4)点击“新增”按钮,在框中输入设备SN和KEY,输入设备名称以及选择需要激活到的所属空间,点击提交。注:此处的SN和KEY在插座/排插上可以找到,同型号的设备可以通过后面“+”批量增加,在施工安装前需要提前收集好信息;支持通过文件批量导入,点击导入按钮下载示例模板。
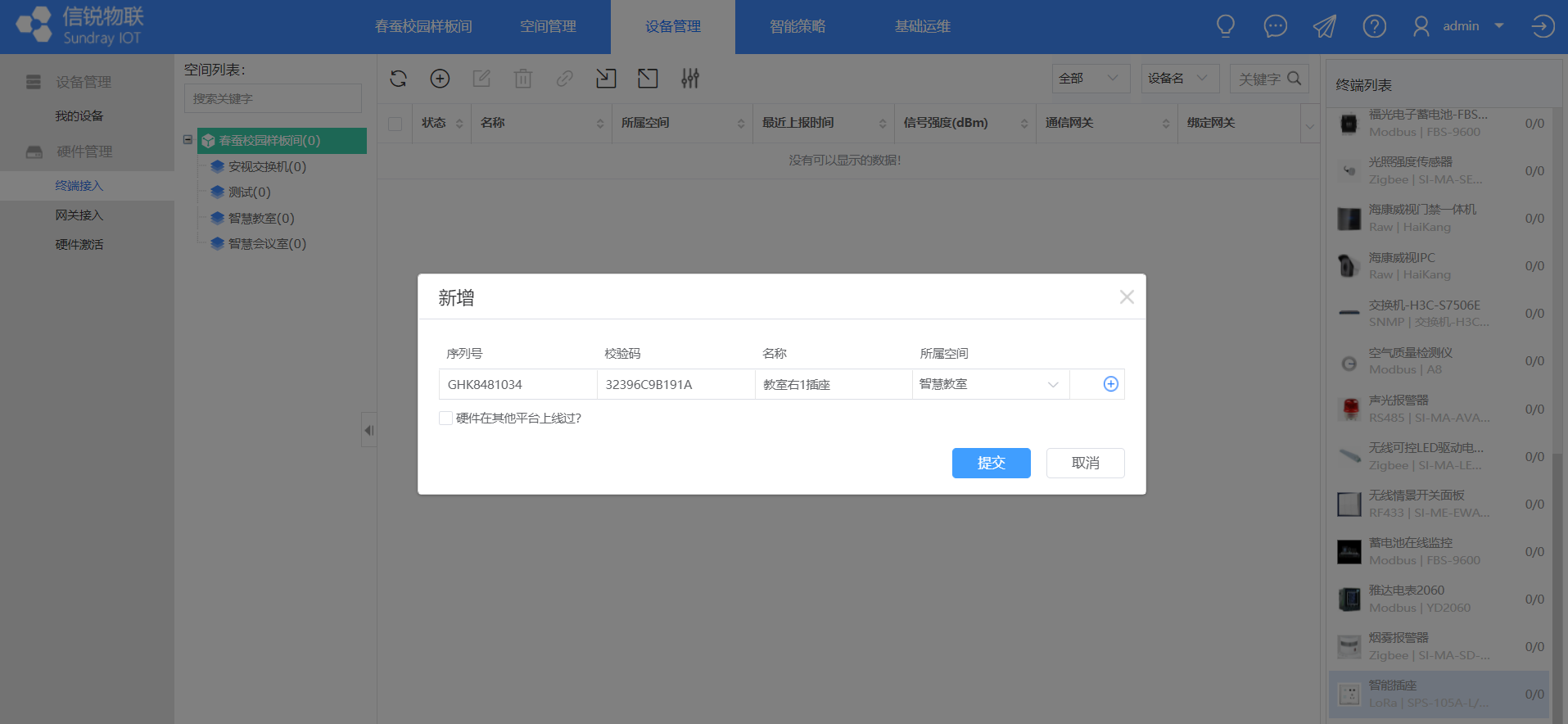
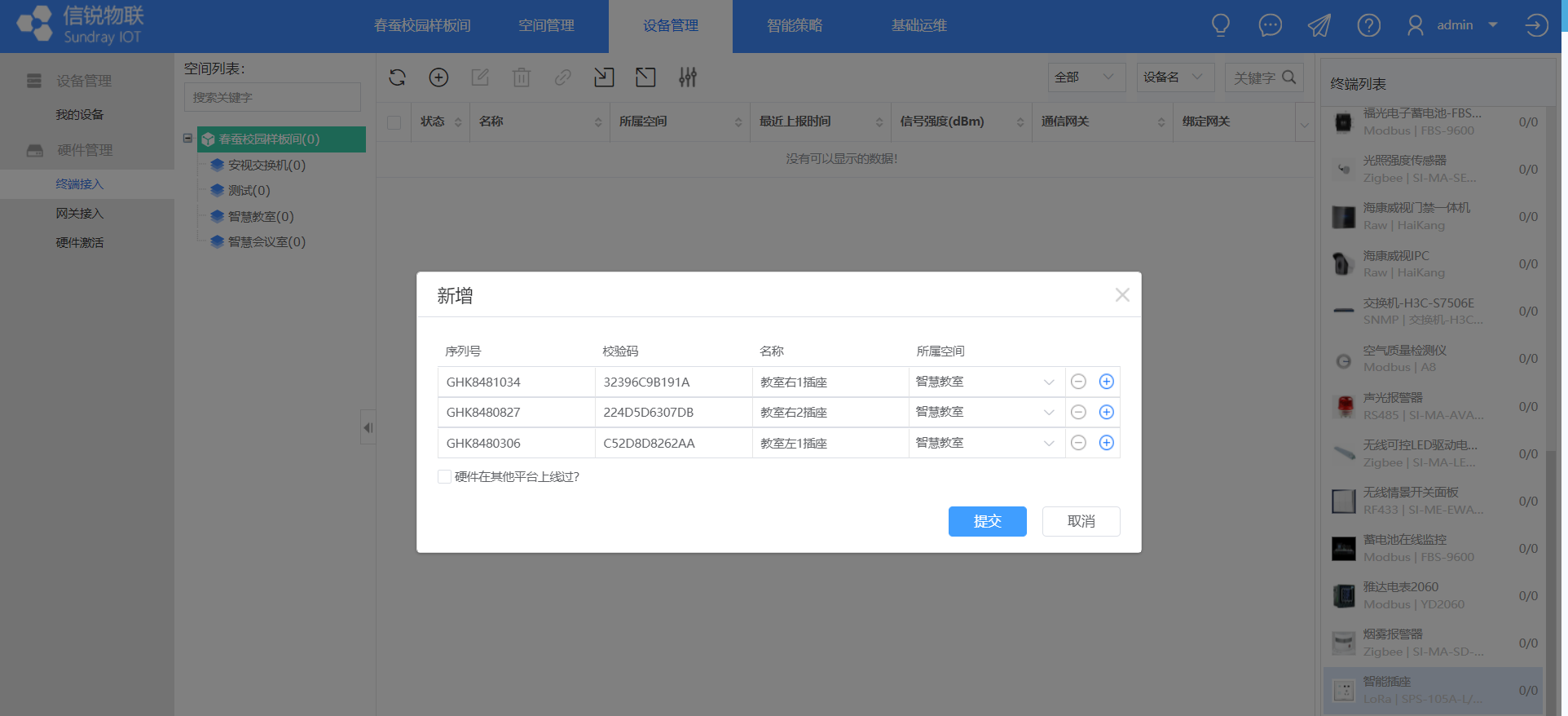
5)激活后,等待设备主动上报加入消息或重置操作触发上报,然后等待一段时间才能在线,如果一段时间后还是无法上线,可以在后面的向下三角尖中勾选“日志”选项,点击即可查看设备日志情况。注:若日志中提示“钓鱼验证错误”可联系4008783389协助处理上线问题。
智能插座/排插本地重置操作步骤:
(1)长按插座按键15-20秒,滴声3响插座恢复出厂设置。
(2)排插长按侧面reset键15秒,响3声恢复出厂设置。
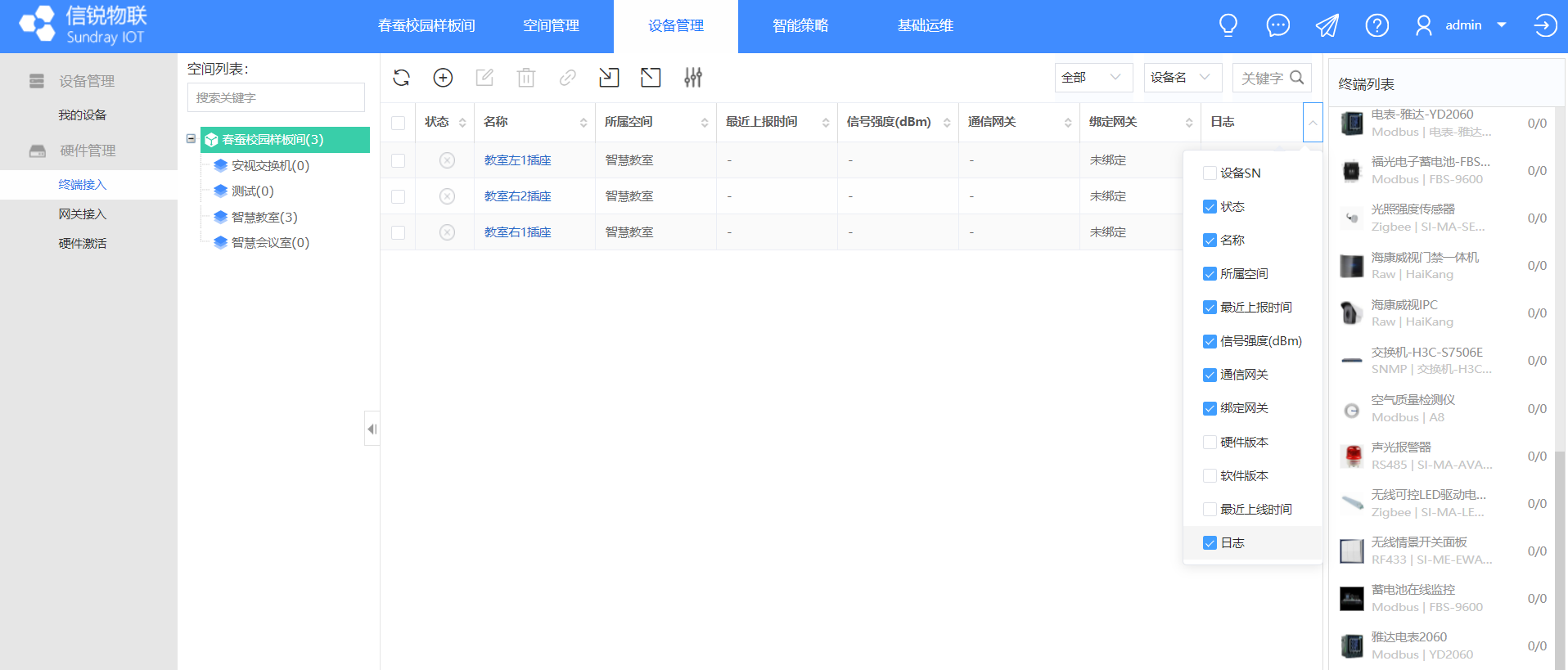
6)设备上线后,需要在【基础运维】-【设备类型】中,点击新增,新增自定义类型设备。
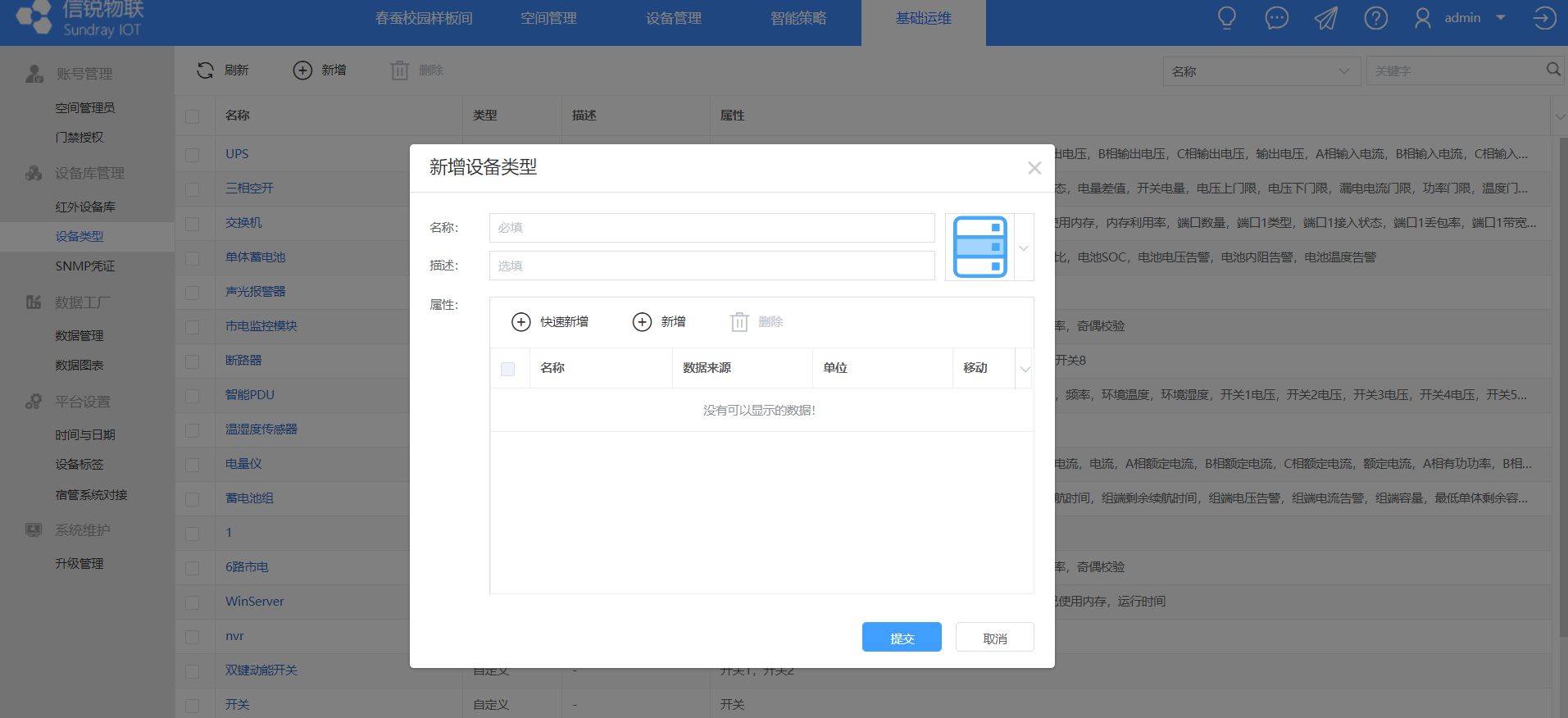
7)设备类型名称自定义,点击“快速新增”后,找到对应的硬件设备类型,提交快速新增,完成提交设备类型。
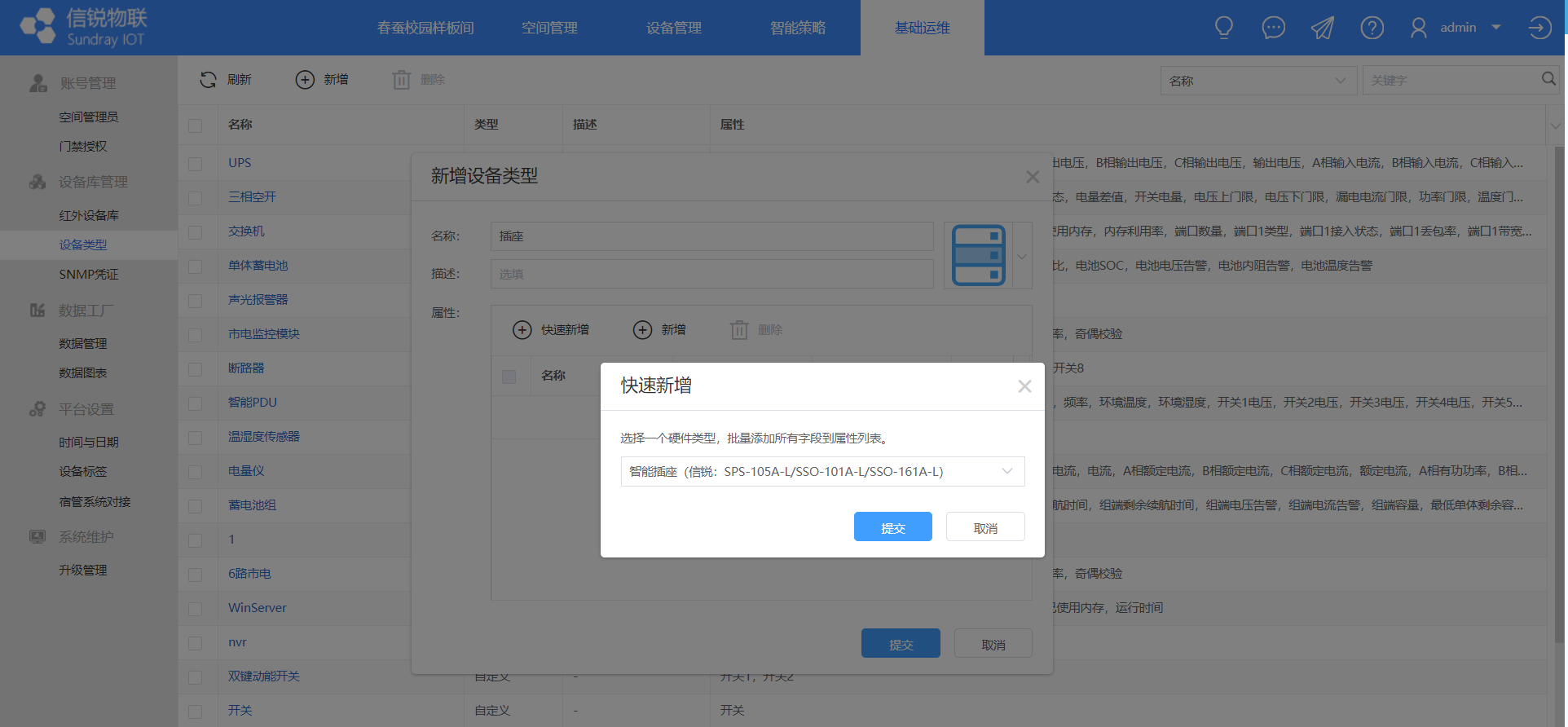
8)新增设备类型后,在【设备管理】-【我的设备】,找到之前新增的设备类型。点击新增按钮,设备名称按需定义,在“选择硬件”中找到对应的设备类型,并勾选设备SN关联物理设备,选择完毕后点击提交完成设备添加。

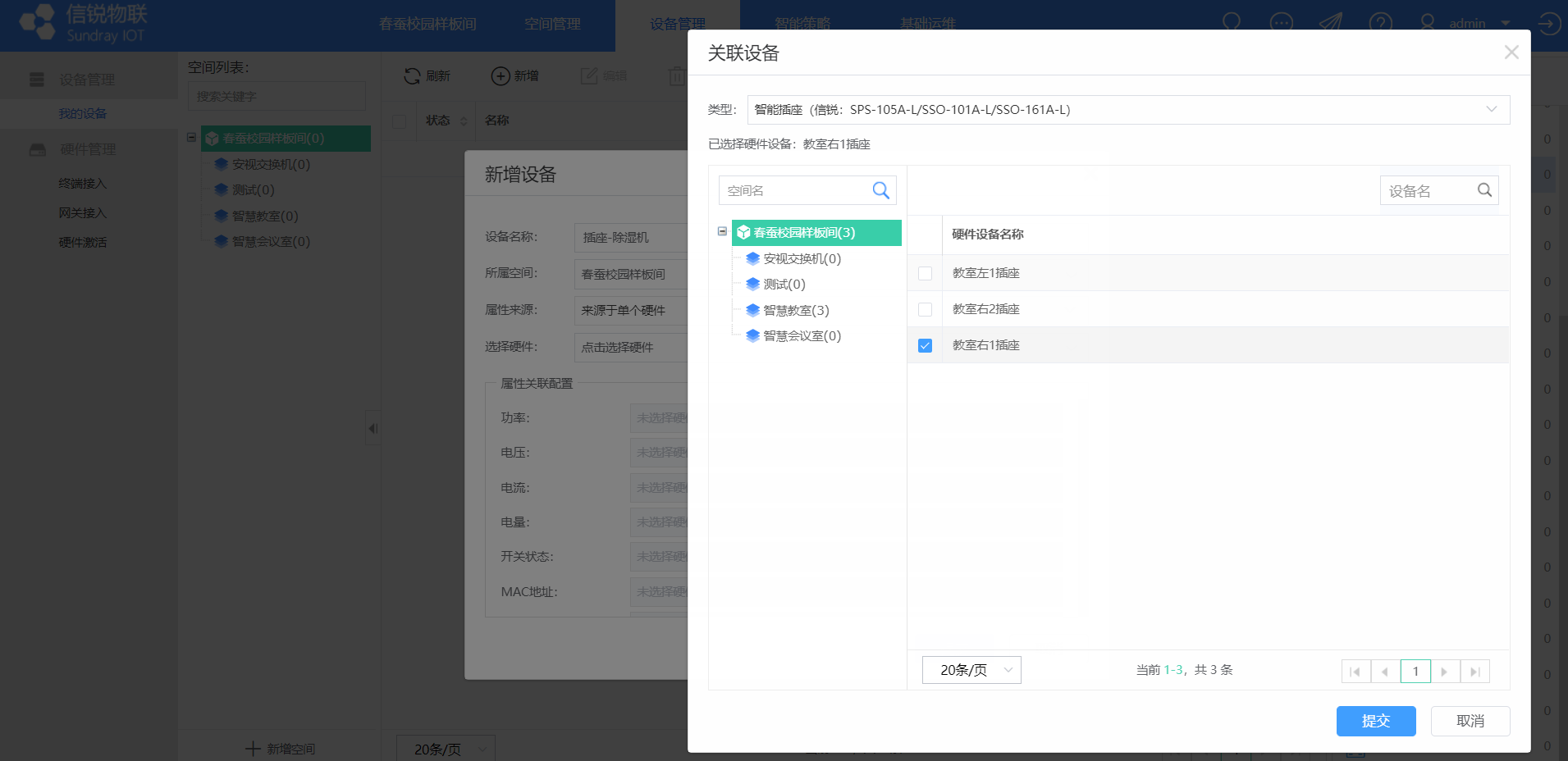
支持批量新增,分别有2种方式,通过页面批量新增或者文件导入方式。
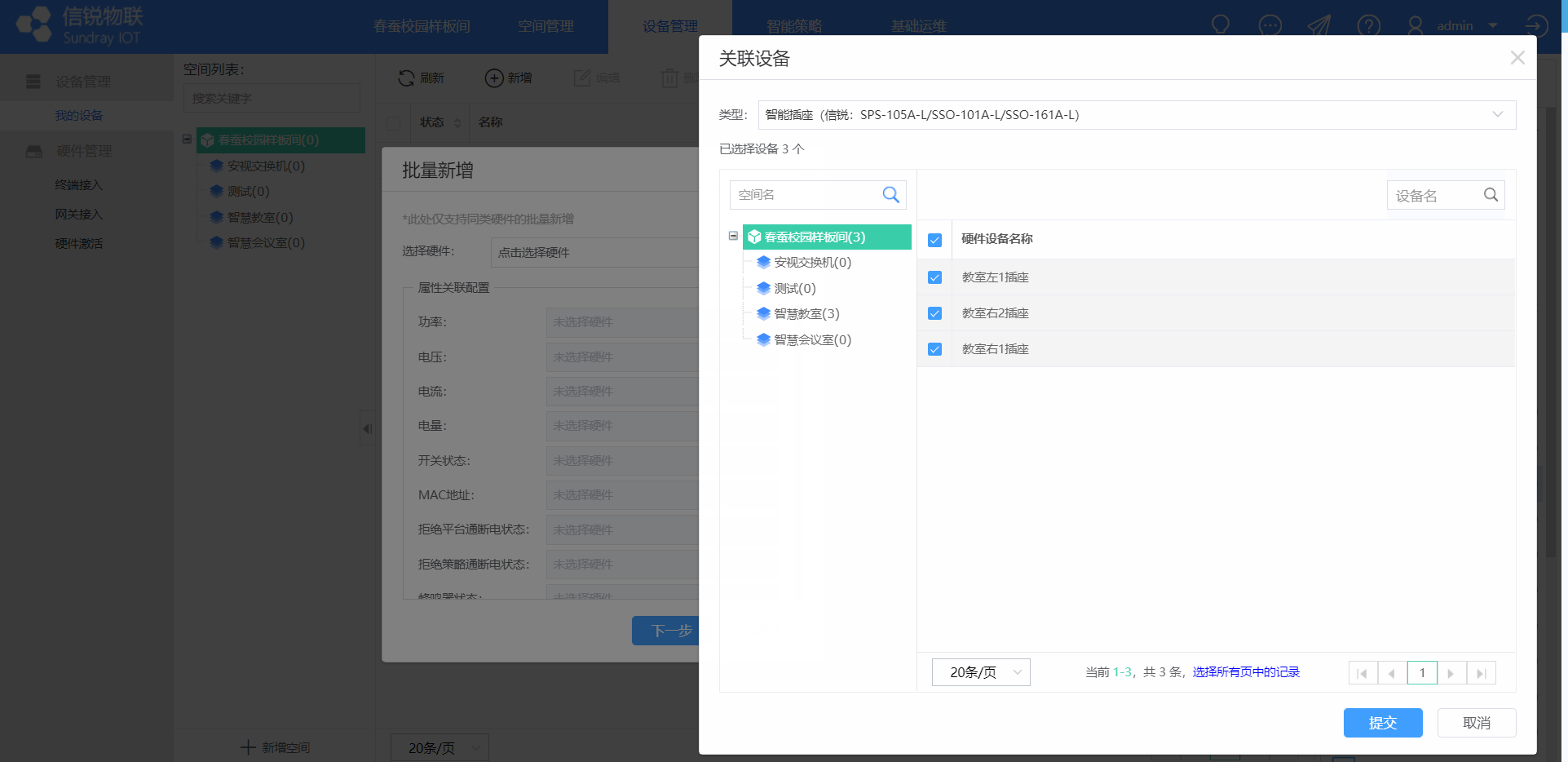
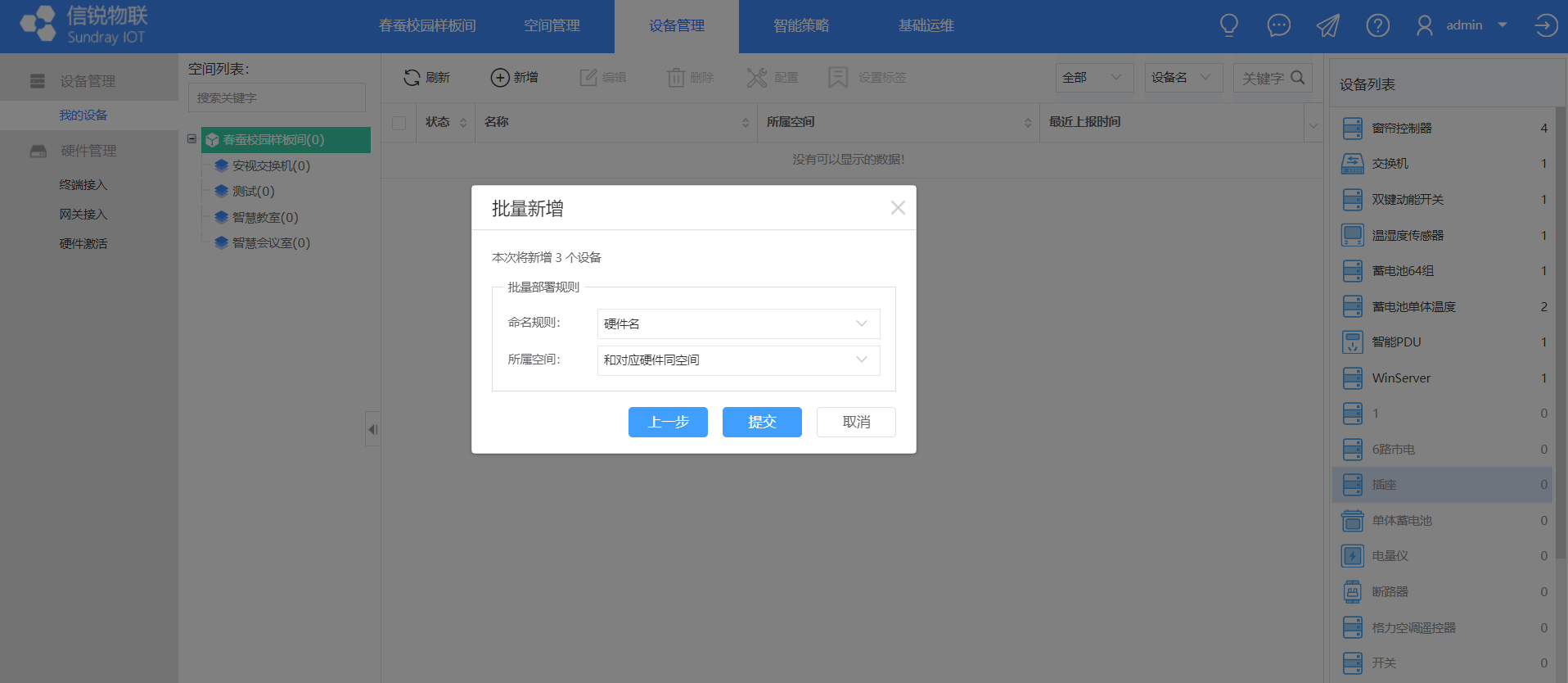
9)设备添加完成后,即可查看当前插座/排插状态和进行远程控制。
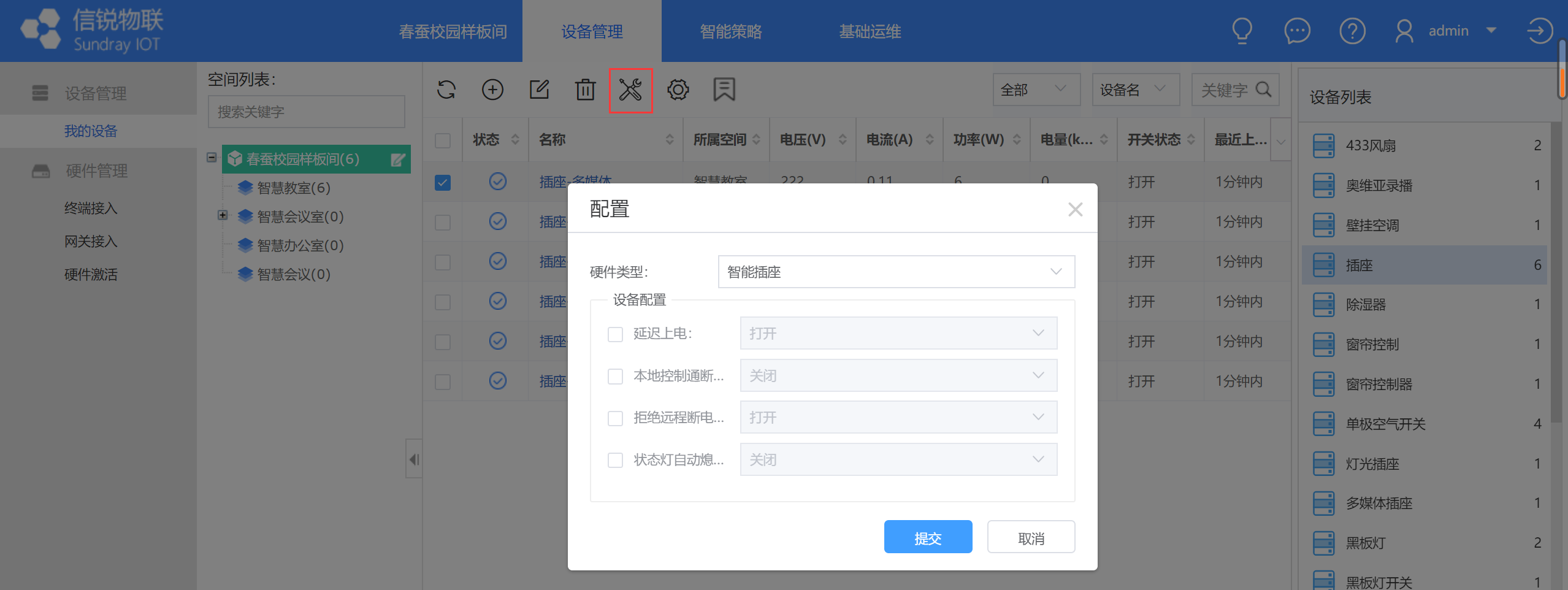
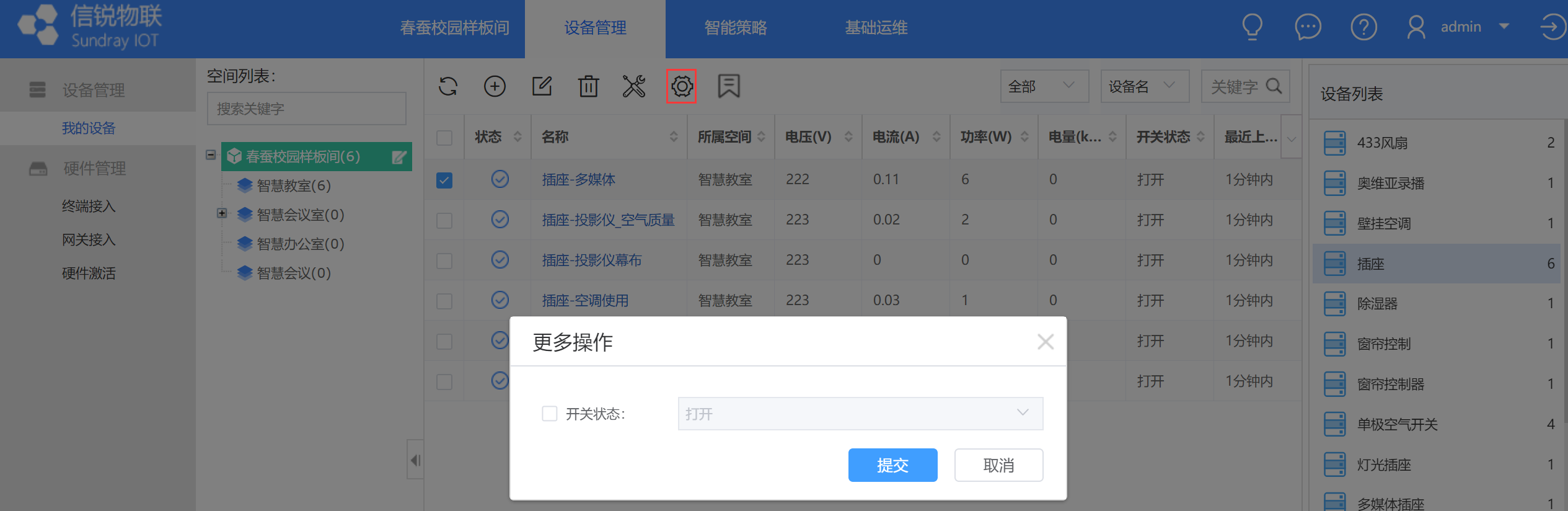
1.5.电器控制系统配置指导
1.5.1.界面配置指导
电器控制主要功能是控制,所以只需要激活添加好设备后,配置好对应【空间模板】和【设备模板】的【数据展示】、【常用控制】选项即可。
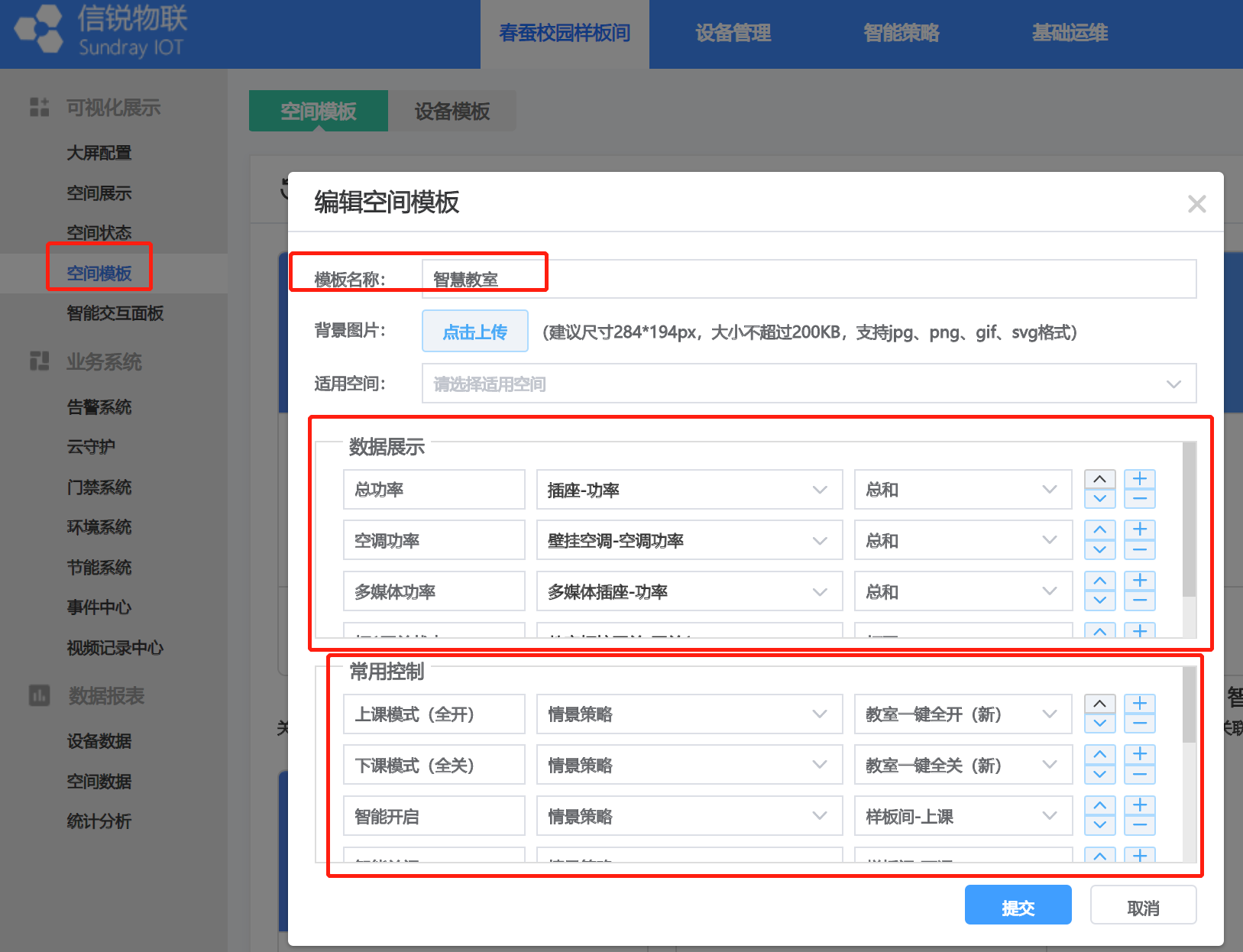
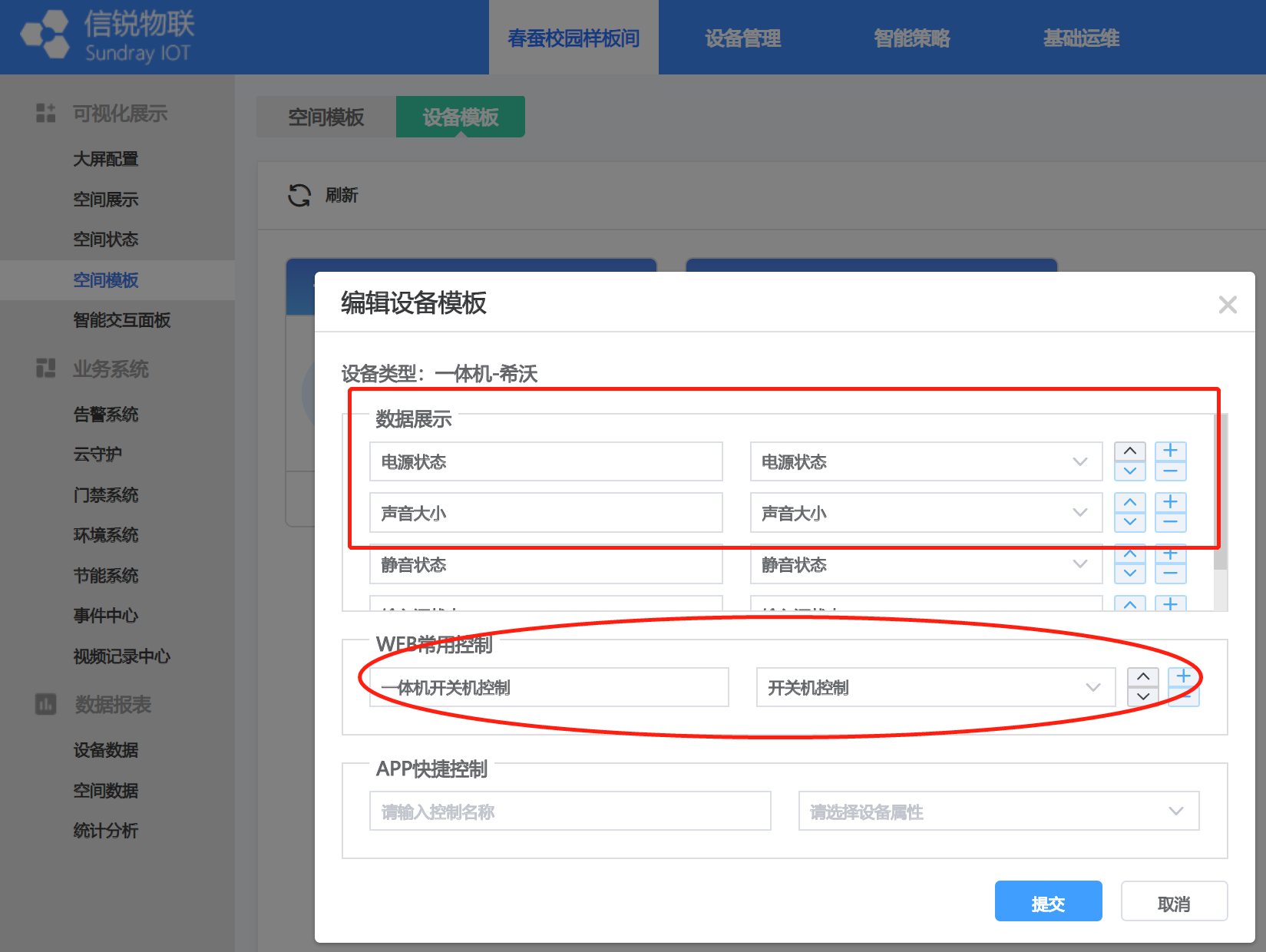
最终展示的效果如下图: