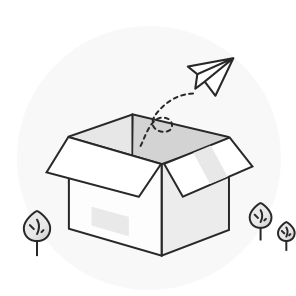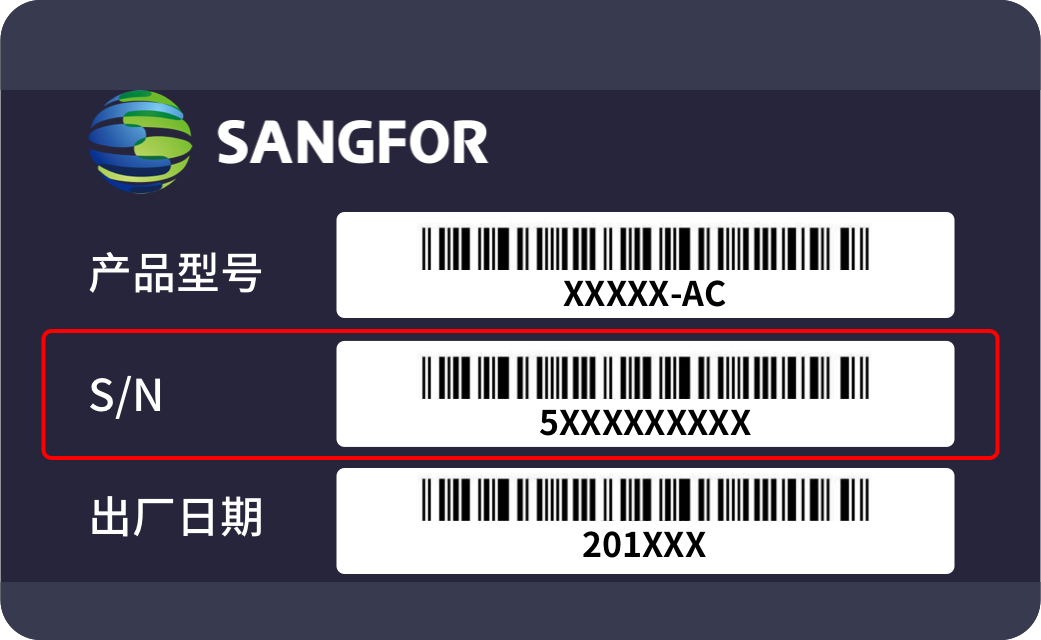更新时间:2023-12-26
1.前言
先介绍几个关键词,理解了这些关键词之后,再去看使用说明,会更容易明白。
关键词:遥控器、适配、录码、空调、电器、电器设备
再附上一张示意图,请结合示意图去看后面关键词的解释。
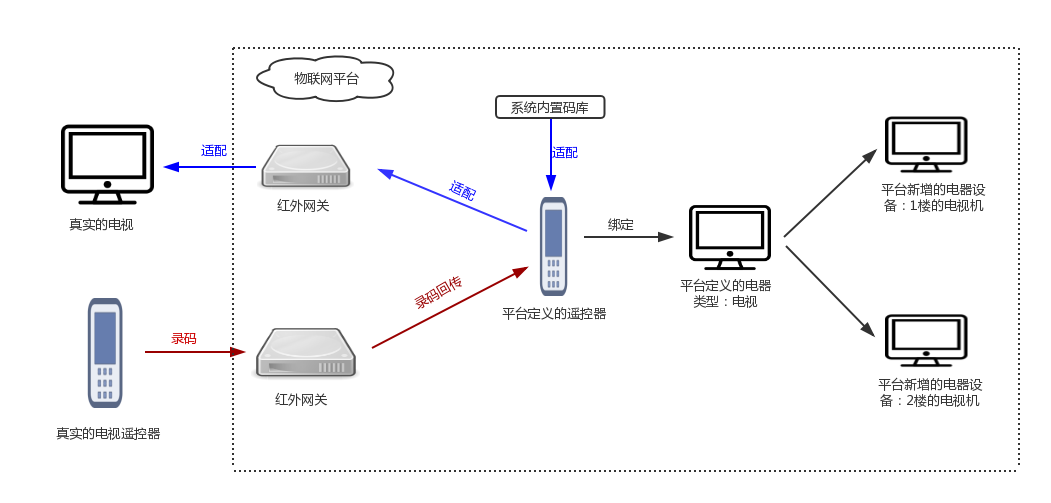
关键词解释:
- 遥控器
遥控器是指平台上定义的虚拟遥控器,就好像我们家里用的电器遥控器一样,上面会记录不同的按键,可以理解为在平台上自己组装一个遥控器,这个遥控器的按键由你来定义,怎么定义呢?可以通过录码功能、适配功能。
2.适配
适配是定义遥控器时用到的功能之一,当我们定义一个遥控器时,添加了按键,我怎么知道这个按键能执行什么控制命令呢?可以通过适配。
适配就是在平台的内置红外码库中,找出你需要的、能控制你目标设备的红外码,绑定到你定义的遥控器按键上。
- 录码
录码也是定义遥控器时用到的功能,当你发现平台内置红外码库中,没有你需要的红外码时,就可以使用录码功能。
录码就是将实际遥控器发出的红外码,上传到平台,并绑定到你定义的遥控器按键上。
- 空调
之所以将空调单独说明,是因为平台对空调的红外码做了特殊处理,如果你定义的遥控器类型是空调,那么平台会固定这个遥控器的按键,而不是像其他遥控器定义那样,可以自己定义不同按键。
需要说明的是,这仅限于适配功能,如果你是希望用录码功能定义一个空调遥控器,仍然可以自己定义不同按键。
- 电器
电器是指平台上的虚拟电器类型,我们通过定义一个电器类型(比如电视、投影仪),将我们实际使用的电视机、投影仪,给抽象到平台上,实现控制。
就好像我们使用的电视机、投影仪都有对应的遥控器一样,平台上定义的电器类型,也需要我们绑定遥控器。
- 电器设备
电器设备和电器的区别就是,电器 = 一个类型,电器设备 = 这个类型的一个设备。
如果你理解了上述的6个关键词,那么下面的使用说明,对你来说只是步骤较多而已,相信不难理解。
2.定义你的遥控器-适配
场景:你已有2个投影仪,品牌均为明基,分别放在会议室601和会议室602。你希望通过平台远程控制这个2个投影仪。
环境准备:将一个已接入平台的红外网关(假设是GKK456001)放在明基投影仪前,确保投影仪能收到红外网关发出的信号。
Ps:红外网关的盖子打开后,可以看到信号发射管如下图,可以根据实际需要调整红外网关和投影仪的位置。

Step1:新增投影仪遥控器
可以在平台【基础运维】- 【设备库管理】 - 【遥控器库】中新增并定义一个投影仪的遥控器,电器类型选择【投影仪】。
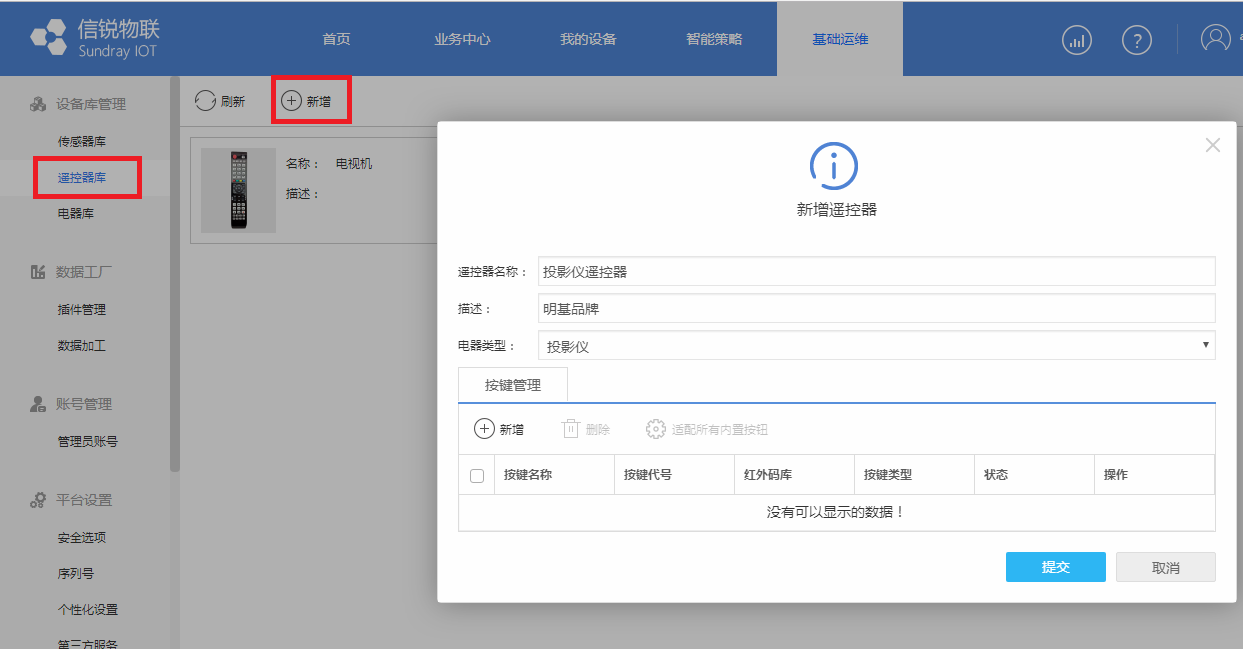
Step2:添加遥控器按键
增加需要定义的按键,比如【电源】,并且选择【系统内置码库】(也就是使用适配功能)。
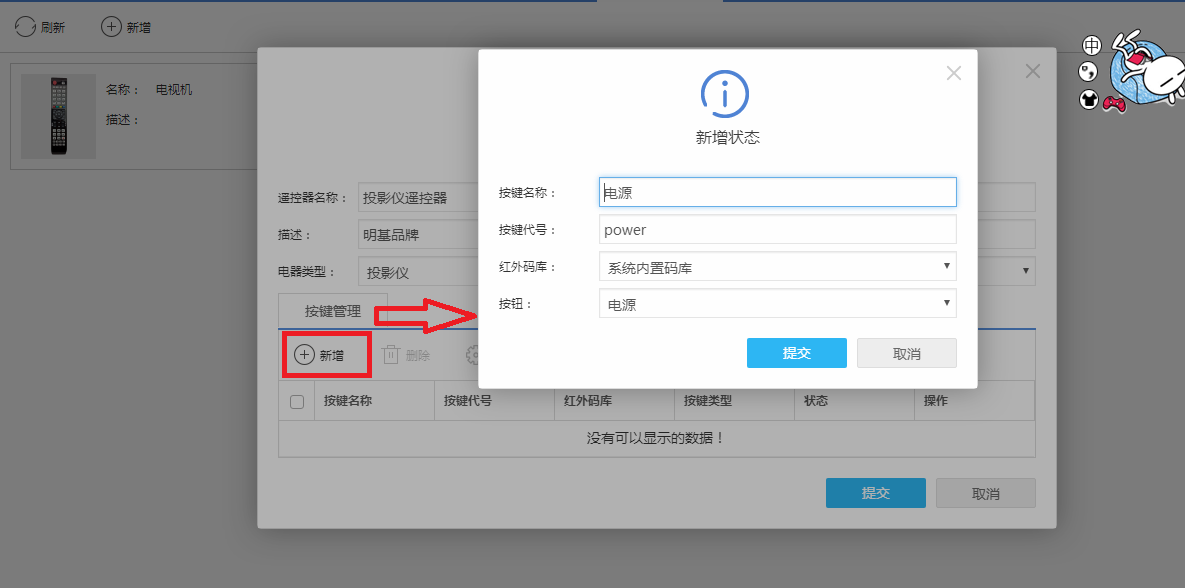
Step3:选择品牌、临时红外网关
点击【适配所有内置按钮】,即可弹出适配配置,选择一个临时红外网关,用来发送并测试红外码,还有选择投影仪品牌,当前品牌为明基,所以选择品牌为【明基】
Ps:可以先添加全部按键,再一起适配。
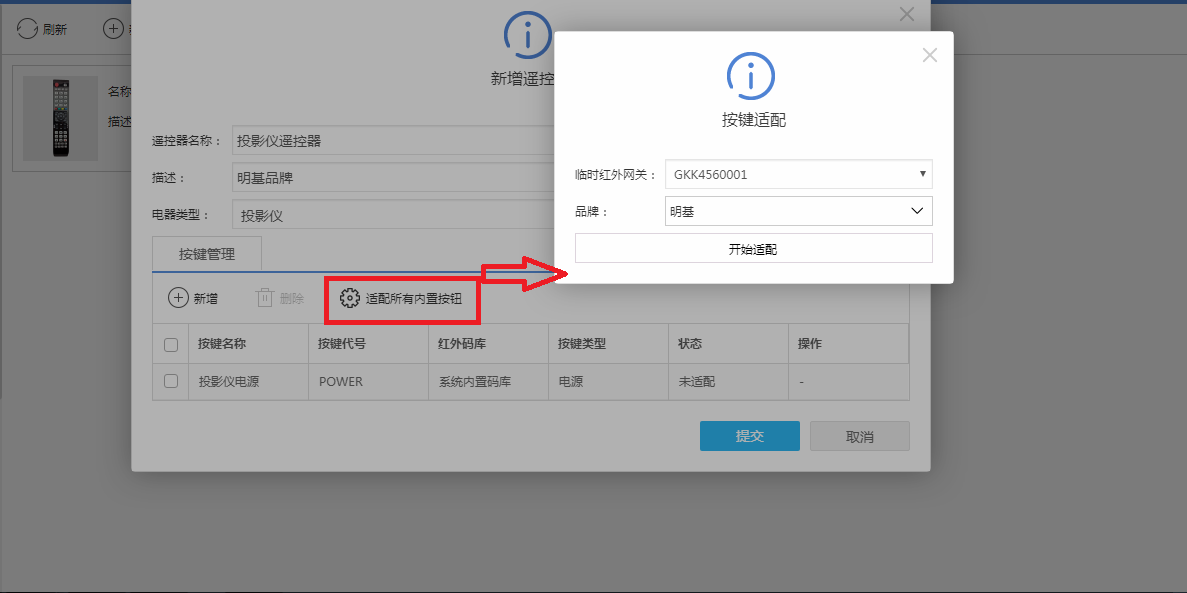
Step4:适配按键
在step3的基础上点击【开始适配】,即可打开适配界面,页面上可以看到对应提示,包括适配的按键,还有当前适配的是第几组红外码(相同品牌相同设备类型,会有不同的遥控器,所以会有很多组红外码,适配就是找到能控制我们设备的红外码)
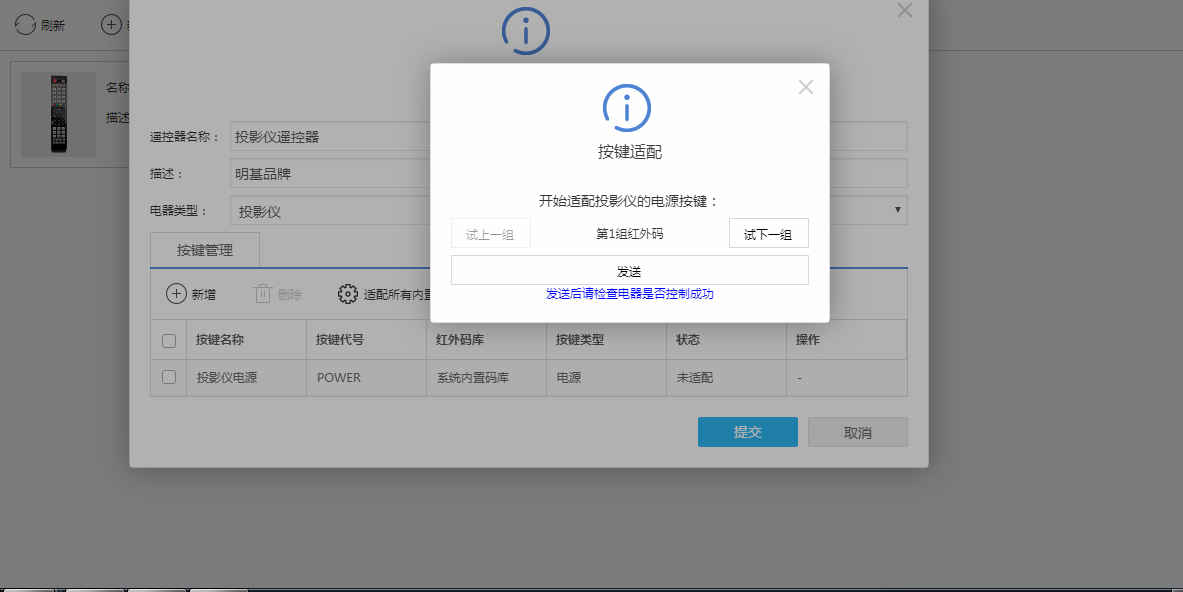
点击【发送】后,系统就会通过临时红外网关发出第一组红外码,这个时候,观察明基投影仪,是否会开启/关闭,如果没有反应,证明这组码不对,点击【无响应】,即可回到适配界面,选择下一组红外码继续适配。
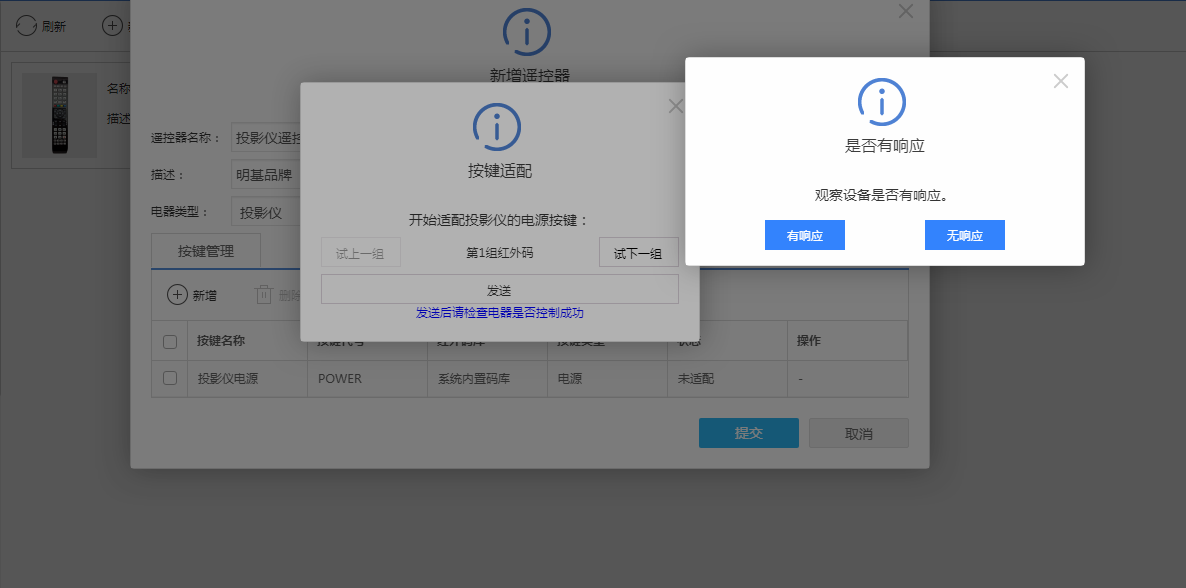
如果某一组红外码发送的时候,明基投影仪响应了,那么就正面已经找到了对应的红外码,点击【有响应】即可完成适配。
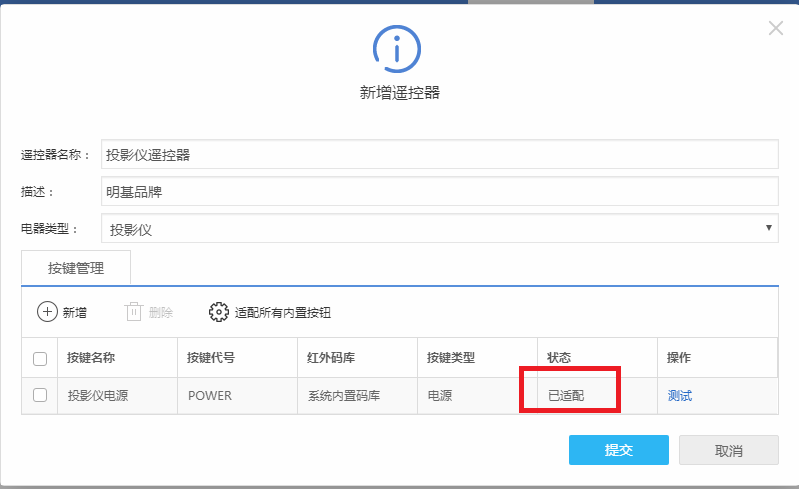
提交后,投影仪的遥控器就定义完成了。
3.定义你的遥控器-录码
前面说了,定义遥控器还有一个方法,就是录码,并且我们更推荐使用这种方法去定义遥控器,效率更高。
环境准备:将一个已接入平台的红外网关(假设是GKK456001),一个投影仪的实体遥控器。
Step1:新增投影仪遥控器
可以在平台【基础运维】- 【设备库管理】 - 【遥控器库】中新增并定义一个投影仪的遥控器,电器类型选择【投影仪】。
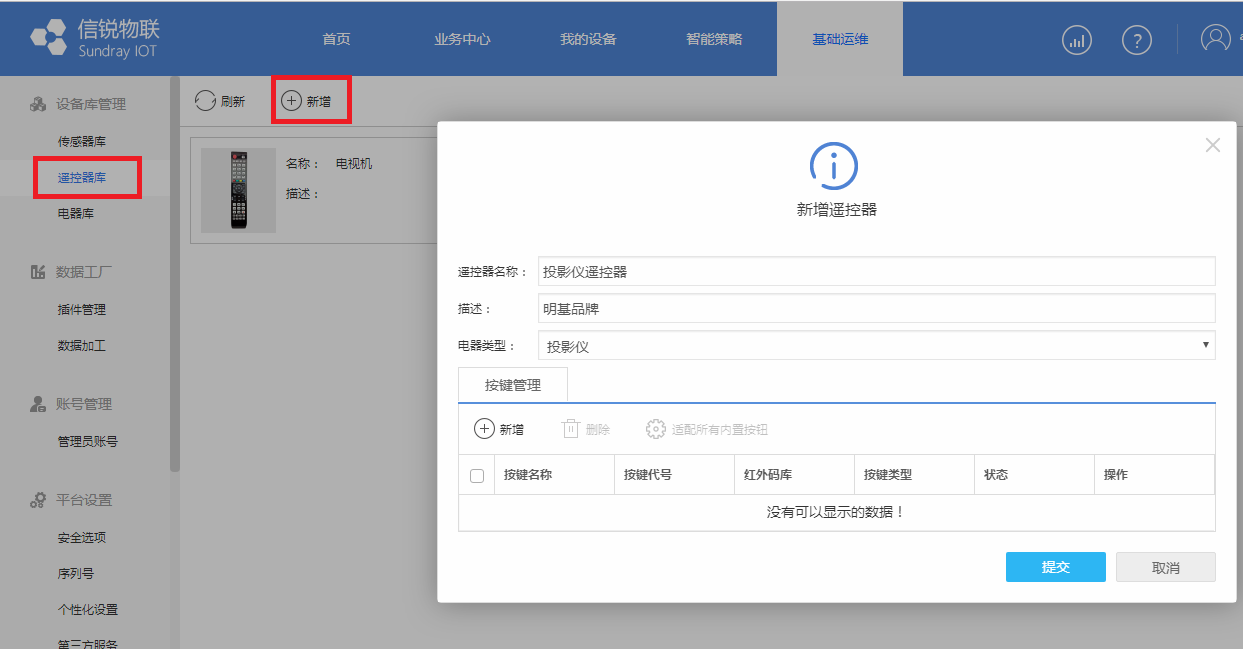
Step2:添加遥控器按键
增加需要定义的按键,比如【电源】,并且选择【红外码自学习】(也就是使用录码功能)。
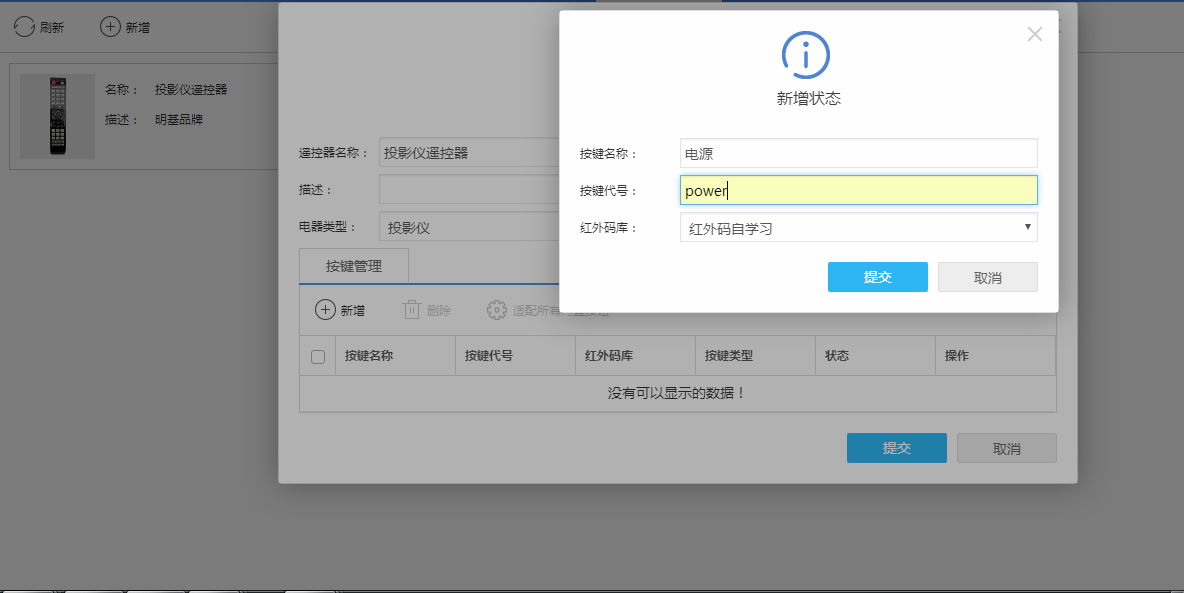
Step3:选择临时红外网关
录码同样需要选择一个临时红外网关,用于接收并上传红外码到平台。
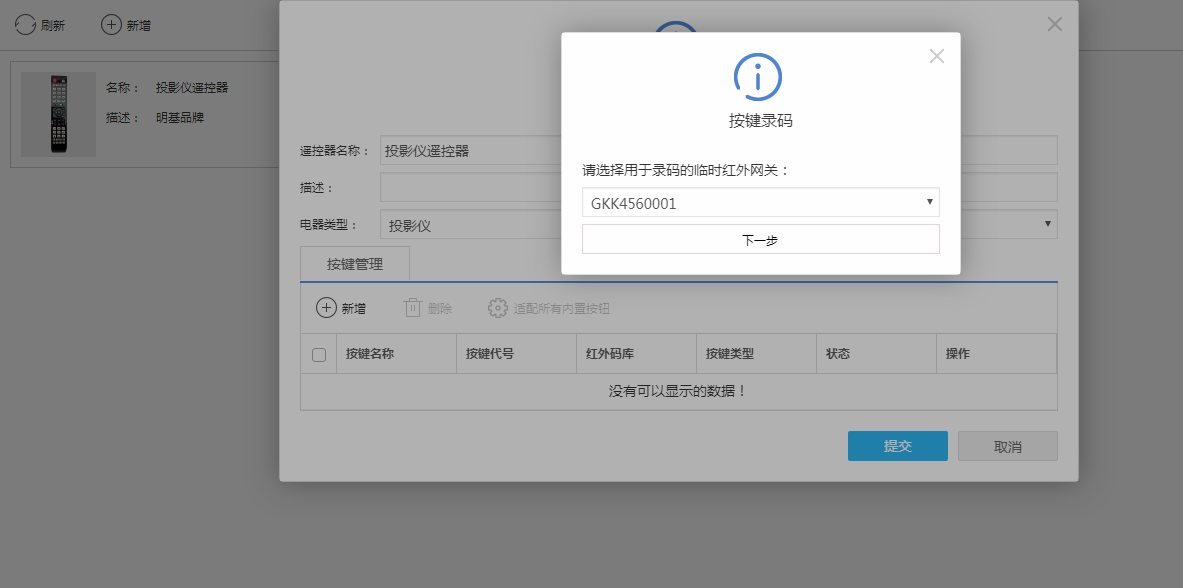
选择红外网关后,点击【下一步】,即可进入录码页面。
Step4:进行录码
根据提示,使用手上的明基投影仪实体遥控器,对着红外网关的状态灯位置,按下一次开关按键。
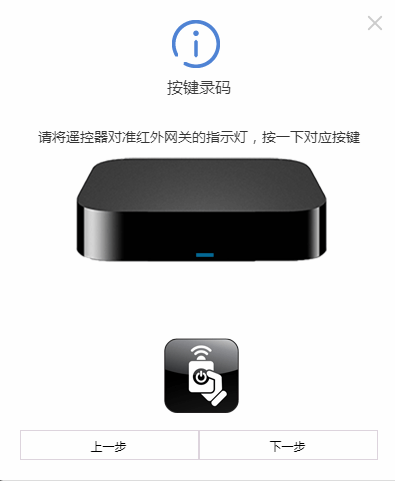
按下后,等待2秒,点击【下一步】。
Step5:验证按键
Step4点击下一步后,会提示系统收到红外码,这个时候可以选择直接保存,也可以选择验证一下红外码是否正确,点击【发送红外码】,这个时候,红外网关会将setp4中收到的红外码发出,检查是否能控制对应的投影仪,如果控制成功,说明录码成功。
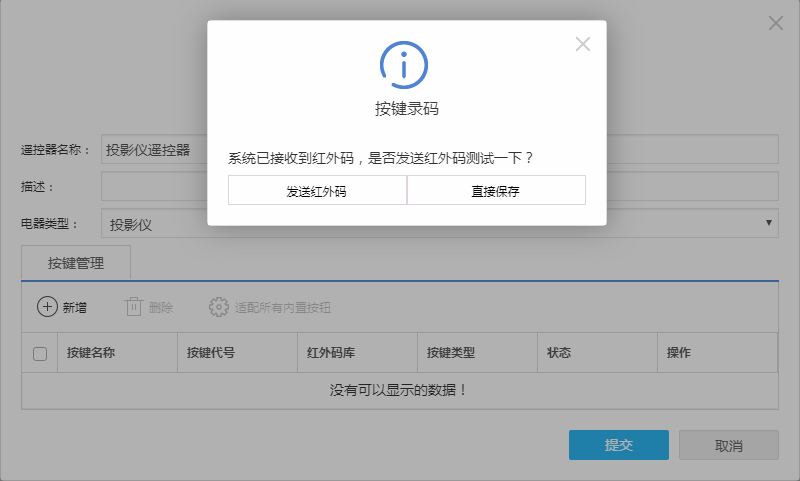
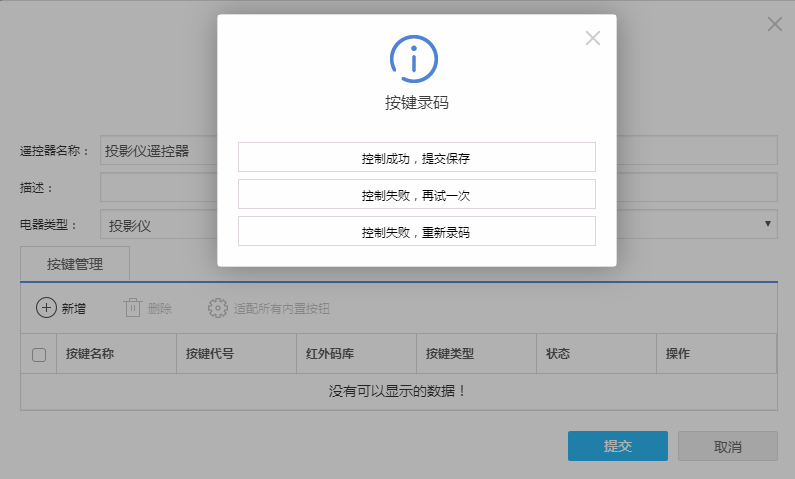
重要提示
在step4录码并点击【下一步】后,如果系统提示没有收到红外码,说明录码失败了,请按以下内容检查原因,并从Step3开始重新录码(在当前录码界面再次录码无效,录码界面只会录一次码,录码界面只会录一次码,录码界面只会录一次码)。
- 录码的接收范围问题,最优接收范围为50CM以内并对准指示灯位置
- 按键时间问题,录码时按下按键时间不超过1秒
- 录码延迟问题,录码会有2-3秒延迟,请在录码后等待2-3秒再点击【下一步】
- 红外网关信号太弱,请检查红外网关的信号强度,信号强度超过-100dBm的话,录码成功率较低
4.定义你的电器
通过二、三这两个部分,我们已经添加了一个投影仪的遥控器。接下来就是要在平台上定义一个电器【投影仪】。
Step1:新增电器类型
可以在平台【基础运维】- 【设备库管理】 - 【电器库】中新增并定义电器
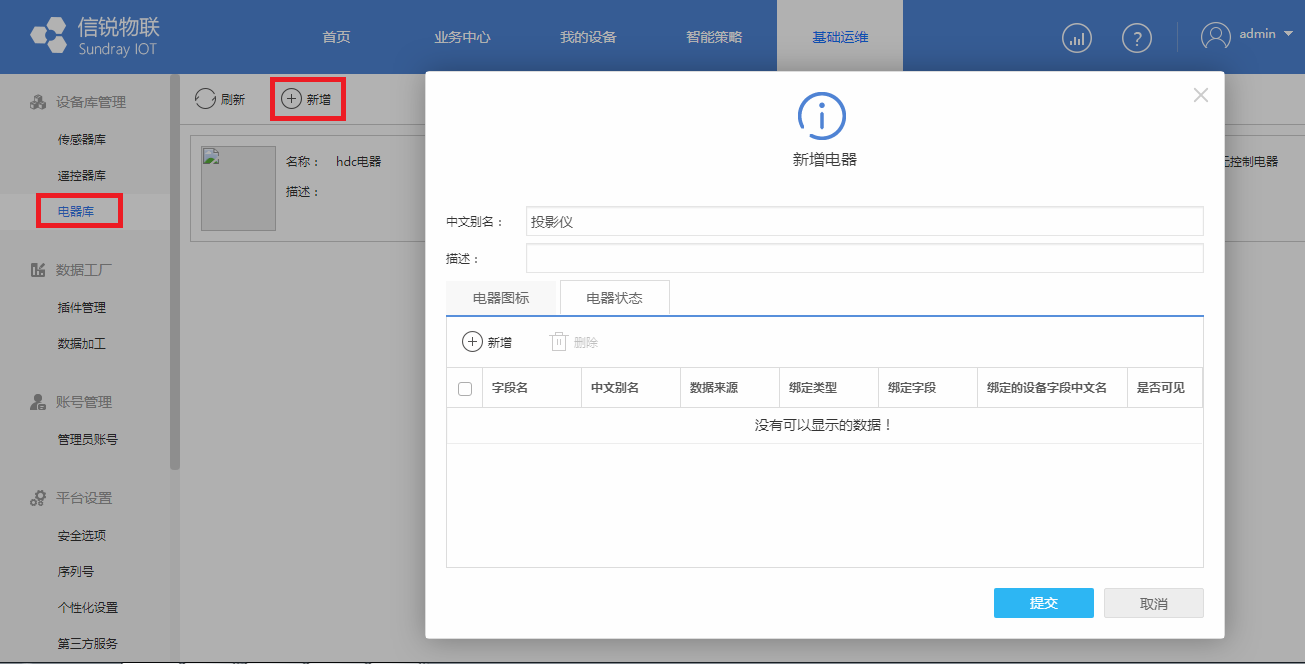
Step2:选择遥控器
在新增电器页面 - 电器状态处,可以新增电器状态字段,【状态来源】选择【遥控器库】,【设备类型】选择我们已经添加的【投影仪遥控器】,就可以看到我们之前定义的遥控器按键字段,选择需要的字段提交即可。
Ps:状态来源也可以选择传感器库,也就是平台其他的设备,支持添加例如智能插座等设备的状态字段。
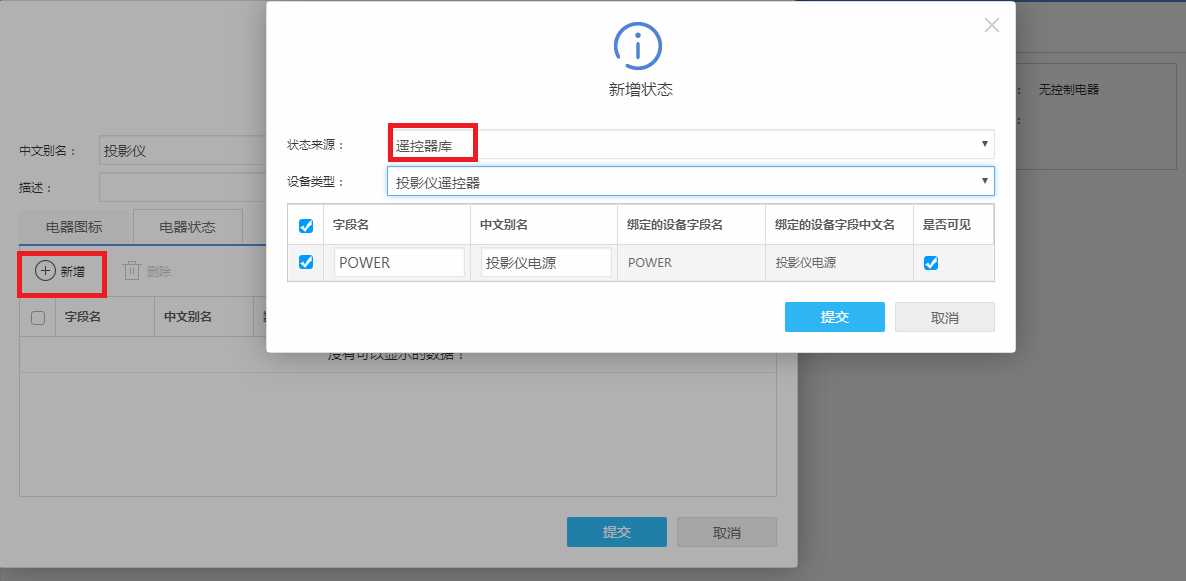
提交后,即可看到电器库增加了一个类型为【投影仪】
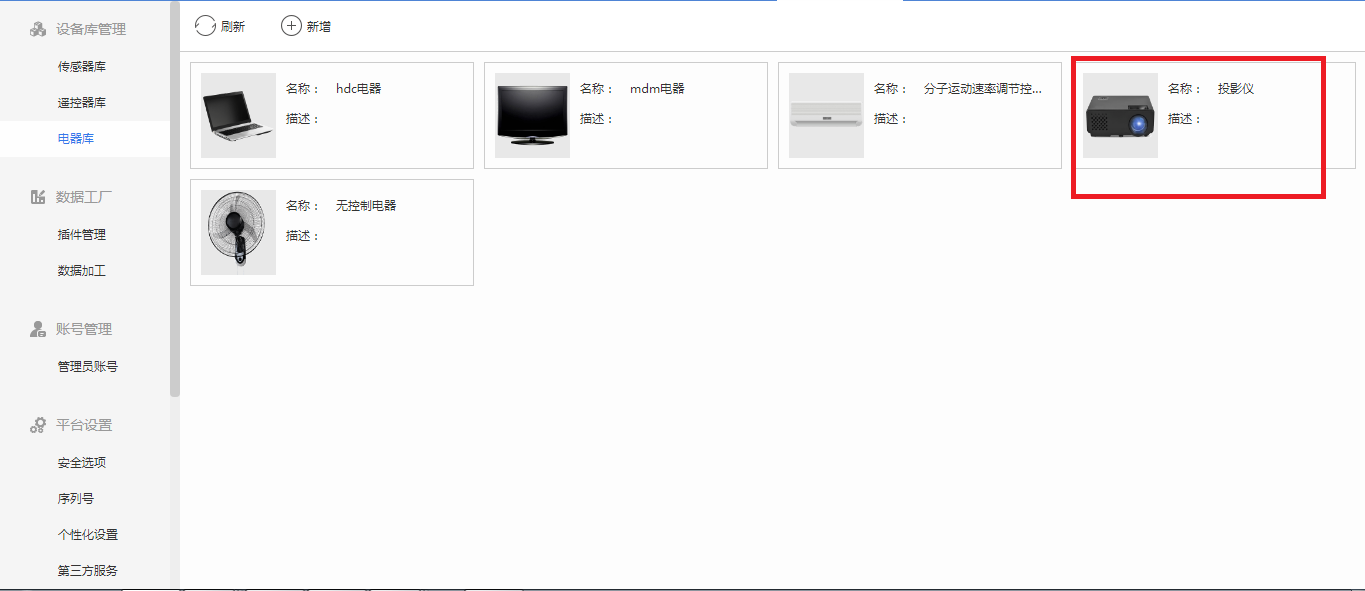
5.添加电器设备
还记得前面说的,我们的目的吗?我们的场景是:
你已有2个投影仪,品牌均为明基,分别放在会议室601和会议室602。你希望通过平台远程控制这个2个投影仪。
现在,我们已经有了【投影仪】这个类型了,接下来要做的就是添加【601会议室投影仪】和【602会议室投影仪】。
Step1:新增电器设备
在【我的设备】- 【我的电器】页面,找到我们已定义的电器【投影仪】,点击【新增】,输入对应信息并提交。
Ps:下面截图中【投影仪遥控器】是显示错误,这里应该是显示【受控红外网关】的。
在【受控红外网关】处,选择一个在线红外网关,例如我们布置在601会议室的红外网关。这里选择的红外网关就是和这个【601会议室投影仪】设备绑定了,平台对601投影仪的控制都通过此红外网关发出。
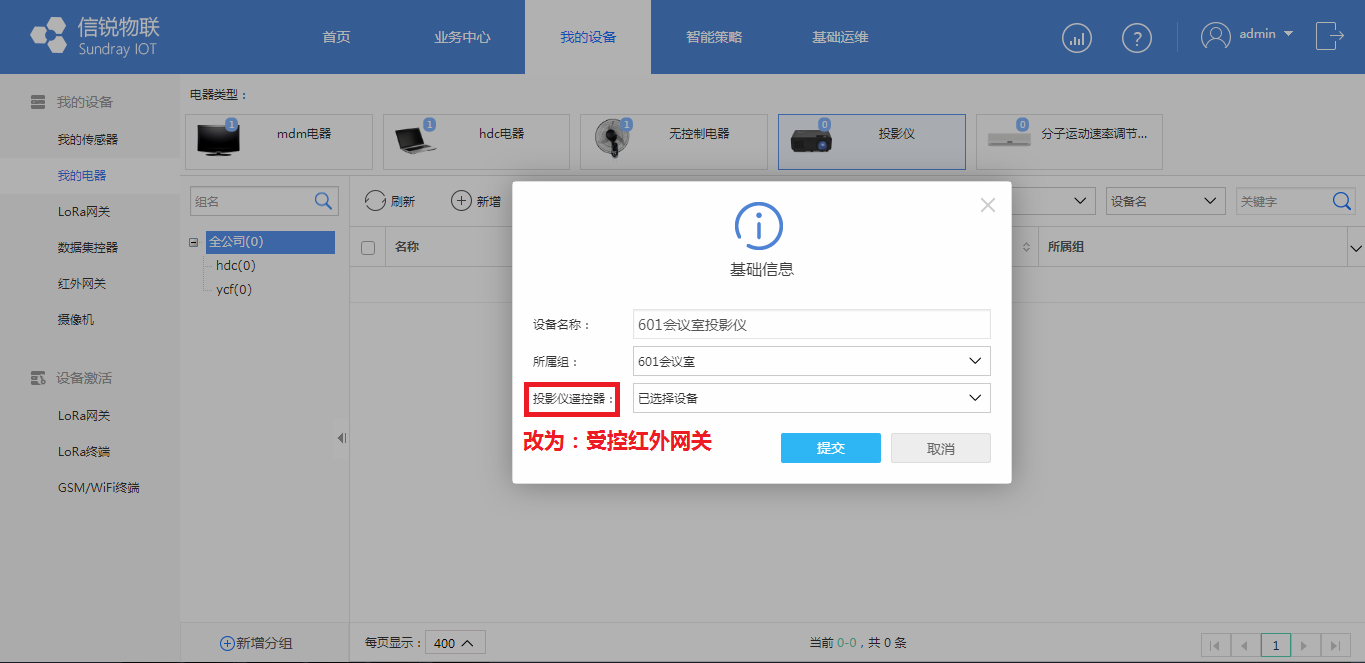
新增完成后,就可以在这个设备列表,控制投影仪开启、关闭了。602会议室的投影仪可以用同样的方式添加,只不过【受控红外网关】要选择放在602的红外网关了。